-
Contact us
-
Log in
-
Webmail
- Québec
Hosted PBX Integrated ACD
- Accessing your glossary for iACD and ACD
- Viewing your MLHGs
- Logging in and out of Queues
- Accessing the Agent Dashboard page
- Agent States
- Using the Agent Status page (Agent information)
- Adding or removing disposition codes (for Supervisors)
- Wrapping up a completed call
- Incoming calls
- Monitor/Whisper/Barge
- Supervisor Dashboard
- Viewing the Queues screen
Welcome to Cogeco's Hosted PBX Integrated Automatic Call Distribution (iACD) service. Now that your business phone service is set up, let's explore its features in detail. This handy guide will show you how to use all of its innovative features.
Accessing your glossary for iACD and ACD
You will use the Groups panel in your Customer Portal account to see the groups that you belong to and, optionally, log in and out of them. With the Hosted PBX Integrated ACD feature, you can also link to an Agent Dashboard screen that will display caller information whenever a call arrives in a queue and also provides a range of statistics on the current activity of the groups of which you are a member.
Viewing your MLHGs
To view the groups that you belong to, log in to your Hosted PBX Customer Portal and navigate to the Groups panel.
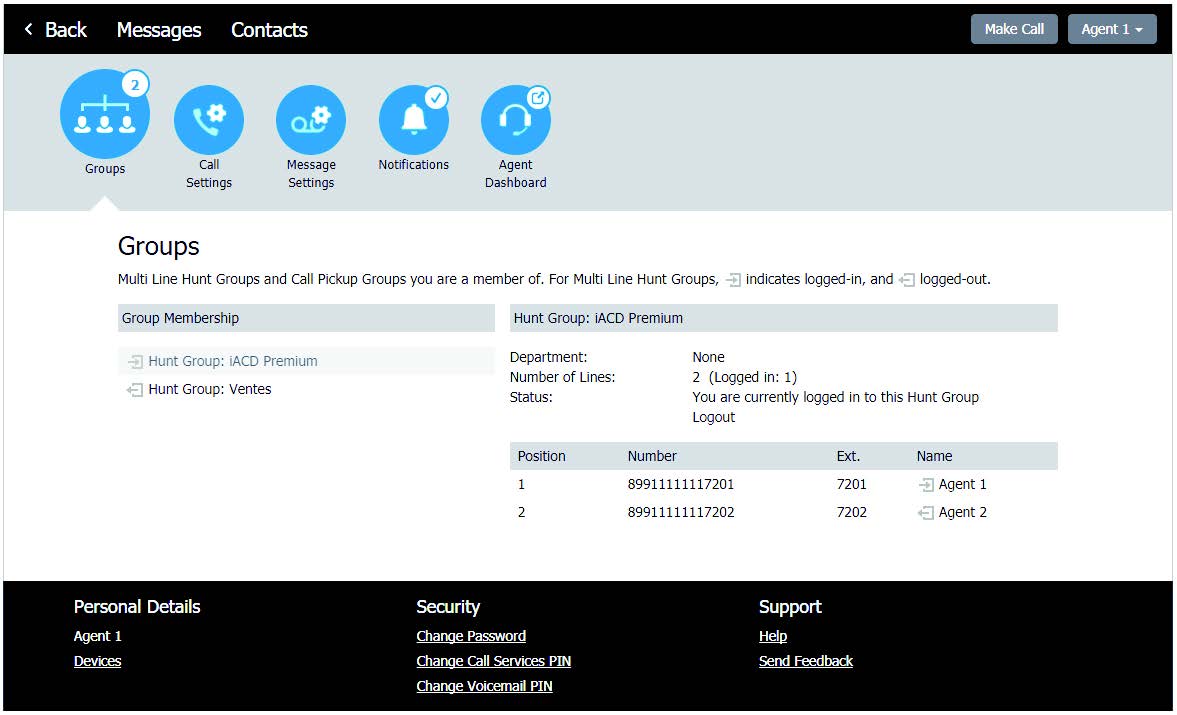
The Group Membership panel on the left displays the groups that you belong to:
- Click on the name of the iACD group in the Group Membership panel to display the group’s details.
- You can then see:
- How many lines belong to the iACD group, and how many are logged in.
- Whether you are currently logged in.
- Details of each line in the MLHG, including whether each line is currently logged in.
Logging in and out of Queues
If you are configured to log in and out of a group, you can use the Hosted PBX Customer Portal to do this.
Quickly review your current status per group:
Logged in icon
Logged out icon
Change status
To alter your current status, click on the icon on your Agent Dashboard:
- If you were logged in, you will now be logged out.
- If you were logged out, you will now be logged in.
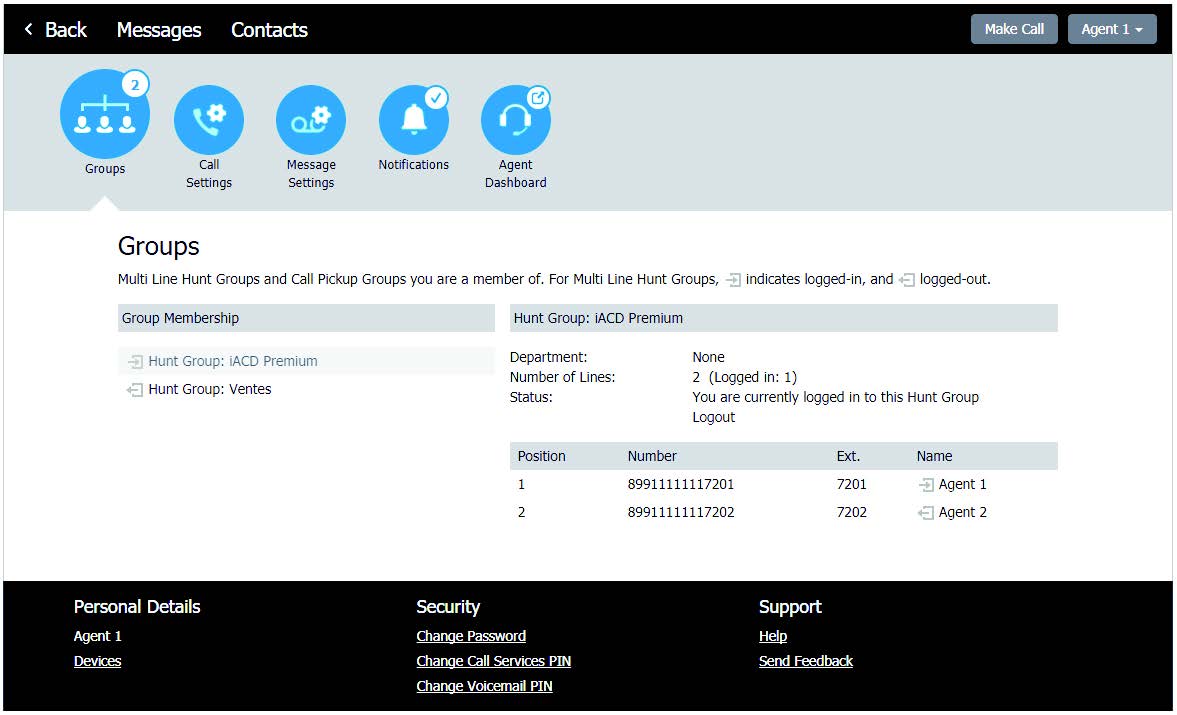
Accessing the Agent Dashboard page
You will access the Agent Dashboard page initially using your Hosted PBX Customer Portal. Once you have accessed it, you can bookmark the page in your browser so that you can link to it directly.
Click on the Agent Dashboard link in the Your Services panel.
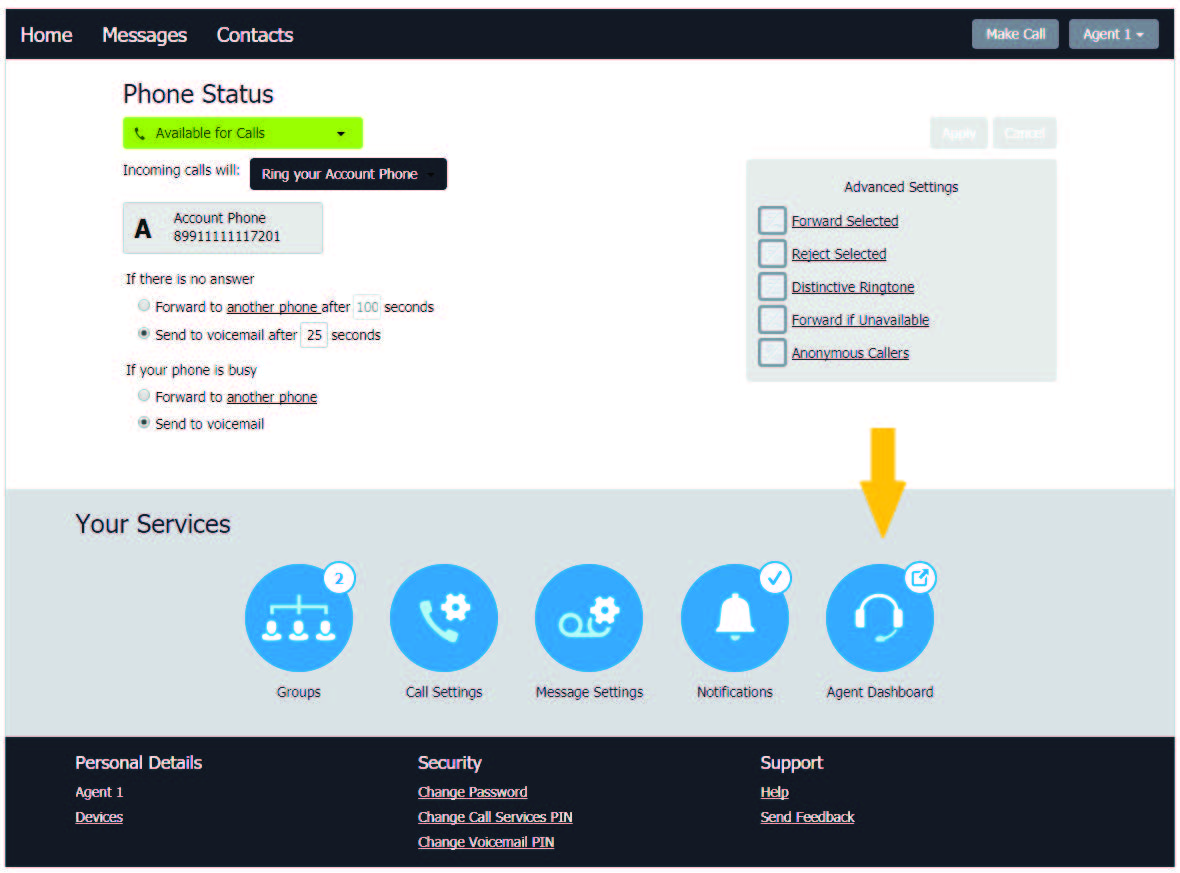
This launches the Agent Status page in a new browser window.
Dynamic Queue announcements
A Dynamic Queue announcement will advise a caller of their place in the queue and the approximate wait time until an agent is available to take their call.
Agent States
You can configure the several Agent States that your Agents can use to indicate their current availability. This allows you to identify and track when and why agents are not at their desks taking calls. Some Agent States are set automatically as a result of the agent's actions, such as logging out of all their queues.
There are two types of Agent States which can be set by using a drop-down on the Agent Status page.
- Available - Agents in the available state can answer calls arriving from a queue or direct-dial calls.
- Unavailable - Agents in an unavailable state cannot answer calls arriving from a queue; however, they are still able to answer direct-dial calls.
As Agents may be unavailable for many reasons, the Integrated ACD Premium service allows you to configure up to 30 unavailability reasons for your entire Business Group that Agents can choose from when moving to an unavailable state. Each of these gives a different reason as to why an Agent is not currently able to take calls. For example, you can configure unavailability reasons that indicate an Agent is on a break, at lunch or in a meeting.
In addition to the Agent States which agents can set themselves, there are some circumstances when the Agent State will be set automatically to one of the following:
- Wrap-up state - If wrap-up is enabled for a queue, the Agent is automatically moved into a wrap-up state when they finish a call that arrived via a queue.
- Logged Out - This Agent State is displayed when an Agent is logged out of all the queues of which they are a member but is not in wrap-up or a custom unavailable state.
- Line Not Ready - This Agent State is displayed when an Agent is logged in to a queue, but their telephone line is not ready to receive calls (an unregistered SIP line).
- DND - This Agent State is displayed when an Agent is logged in to a queue but has turned on their DND (Do Not Disturb) call service, and is not in wrap-up or a custom unavailable state.
- On a call - This Agent State is displayed when an Agent is in a call but would otherwise be available. This can be any type of incoming or outgoing call and not just calls received via a queue. The Agent is moved into this state as soon as their line starts ringing.
You can enable or disable the Agent states in the Supervisor Dashboard under Settings for your Business Group. Configure and customize unavailability reasons that your agents can choose from when they make themselves unavailable to take calls.
Using the Agent Status page (Agent information)
Managing your current state.
You can use the Current State drop- down menu in the top right-hand corner of the Agent Dashboard page to show whether or not you are currently available to take calls from your Queues.

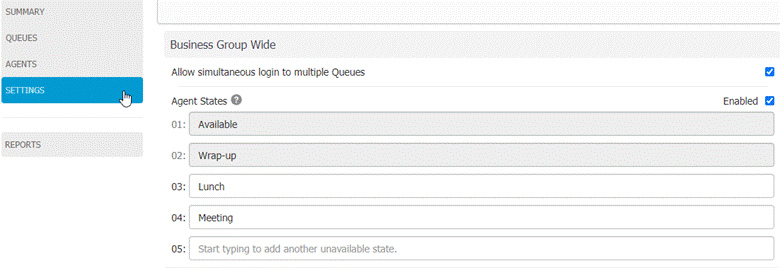
Generally, you will be in the Available state, which indicates that you are available to handle calls. If you need to stop receiving calls (for example, you are taking your lunch break or you are going to attend a meeting), use the Current State drop-down menu to switch to the state that is most appropriate for the reason that you cannot currently handle calls. When you switch out of the Available state, you will not receive calls via any of your Queues. Once you are available to take calls again, you must switch back into the Available state before you can receive any calls.
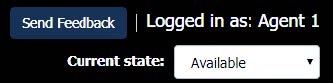
Adding or removing disposition codes (for Supervisors)
You can customize up to 30 disposition codes per queue that describe how a call is resolved.
Note that Agent States and Wrap-up states must be enabled before you can configure disposition codes.

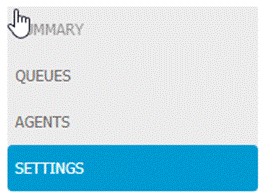
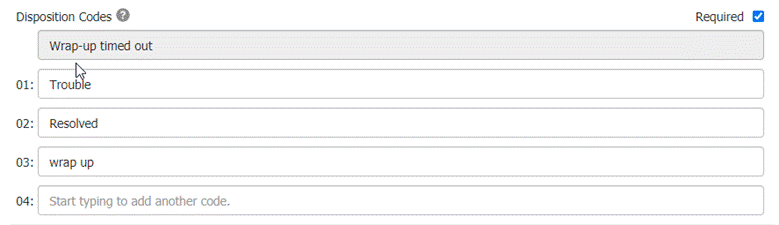
To make changes to your disposition codes:
- Select Settings from the Supervisor Dashboard.
- To add a new disposition code, type its name into the empty field at the end of the Disposition Codes list.
- To remove a disposition code, delete the text and leave the field blank.
- Select the Save button in the top right corner of the Settings page to confirm your changes.
Incoming calls
When an incoming call is received, the Incoming Call panel displays any caller information that can be derived by your telephone system (ex. Caller ID).
When a call has been received via a Queue, the pop-up Agent Panel displays the following information about the Queue that the caller dialed:
- Name of the Queue that was originally called
- Avg. waiting time for a call to be answered in that Queue
- Calls in Queue
- Number of agents logged into the Queue
- Whether you are logged in to this Queue
This information will help you answer the call appropriately (ex. you will be able to see when a caller has been waiting a long time for a response). If the call did not arrive via a Queue, you will see a message saying, “No matching Queue”.
The Incoming Call panel will display the message “No incoming call” if there are currently no incoming calls in any of the Queues that you belong to.
Wrapping up a completed call
When you finish a call, you may be put into the Wrap-up state. While you are in the Wrap-up state, you will not receive calls via any of your Queues, allowing you time to carry out any work related to the completed call.
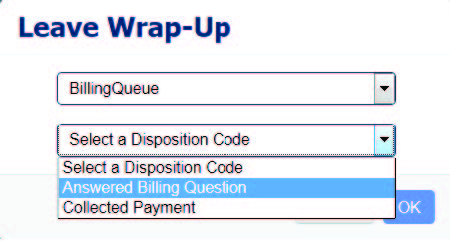
Once you have completed this work, you will need to leave the Wrap-up state by choosing a new Agent State using the Current State drop-down menu in the top right-hand corner of the Agent Status page. When you do this, a “Leave Wrap-Up?” dialog box will appear. You must fill out the fields in the Leave Wrap-Up dialog box to provide information about the call that you have just completed.
- In the first drop-down menu, you will need to provide the name of the Queue that is most appropriate for the content of the completed call. For example, in the screenshot above, a call from a customer concerning a problem with an invoice would be assigned to the Billing Queue.
Note: A Queue may have already been selected. You should select the correct Queue if the wrong one has been selected.
- The second drop-down menu asks you to select the disposition code that best describes how the call was resolved.
- If this menu is labelled “Select a Disposition Code”, you will not be able to continue until you have chosen a code.
- If this menu is labelled “Select a Disposition Code (optional)”, you can choose whether or not to choose a code.
- If this menu is labelled “No Disposition Codes”, this Queue does not require any disposition codes and you can ignore this menu.
Once you have provided all of the necessary information, you can click “OK” to exit the Wrap-up state.
Monitor/Whisper/Barge
These features allow you to listen in on your Agents' calls undetected, talk to an agent during a call without the customer hearing or fully participate in an ongoing call and speak to all parties.
You can only use the Monitor, Whisper and Barge-In actions to participate in an Agent's call if the Agent is a member of the Business Group and department that you manage or any of its sub-departments.
To use the Monitor, Whisper and Barge-In features via the Integrated ACD interface in CommPortal:
- Select Supervisor Dashboard.
- Select the Agents box on the left of the Supervisor Dashboard to launch the Agents screen.
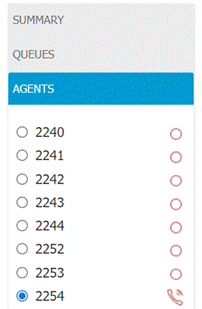
- In the panel on the left-hand side of the screen, you will see a list of Agents that are logged in to the Queues you manage.
- An In a call icon indicates the Agents are currently in an active call with a customer.
- To use Monitor, Whisper or Barge-In, select the radio button next to an Agent in an active call.
- Once you select the agent on a call, the option to Monitor, Whisper or Barge-In will be highlighted in orange.
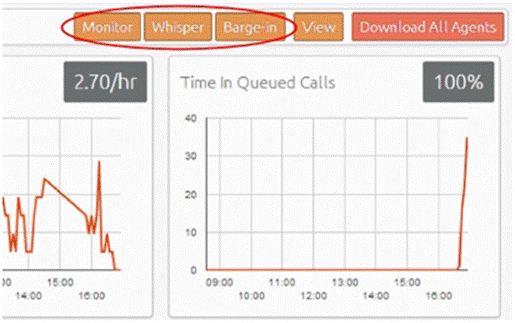
- You can then take one of the following actions:
- Monitor - listen in on the existing call between the selected Agent and the customer.
- Whisper - speak to or advise the selected Agent during the call without the customer hearing.
- Barge-In - fully join the call, speaking to the selected Agent and the customer.
- When you click one of the buttons, your phone will ring, and you will be connected to the Agent's call when you answer your phone.
Supervisor Dashboard
You can use the CommPortal BG Admin interface to access and download the various statistics generated by the Integrated ACD component.
- Navigate to Hunt Groups (MLHGs) under Groups in the left menu.
- If your MLHG is in a sub-department of the Business Group and is not currently displayed, use the drop-down list at the top of the page and select the Department.
- On the left sidebar of the CommPortal BG Admin interface, click the Supervisor Dashboard link.
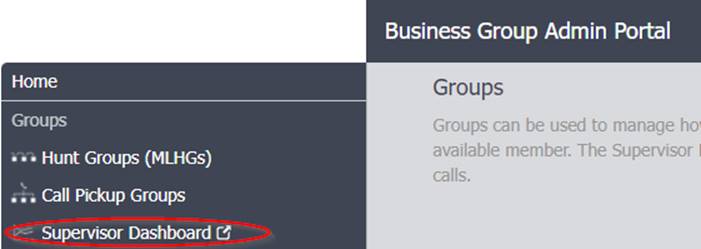
This launches the Integrated ACD Summary screen in a new browser window, from which you can also access screens displaying statistics for your Queues and Agents, review and modify your settings and generate reports.
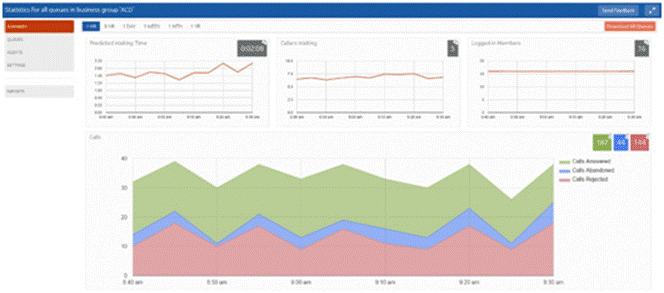
The default view above shows the following:
- The predicted waiting time for a call to be answered.
- The number of callers waiting in the Queue(s) managed by the BG Administrator.
- The number of Agents who are logged in.
- The number of calls received (separate statistics for answered, abandoned and rejected calls).
Viewing the Queues screen
The Queues screen shows detailed information on the Queues (MLHGs) that you administer.
To access the Queues screen:
- Click on the Queues box on the left of the Summary screen.
- This launches the default view, which shows 1-hour historical data for all the Queues that you administer.
- As described below, the numbers in the gray boxes will either be the cumulative total from the graphs or a near real-time value. This will be indicated by the icon in the top right of each gray box.
- Use the checkboxes in the panel on the top left side of the screen to display statistics for a single Queue or for a combination of Queues.
- This panel shows the MLHG Pilot Number and the number of calls that are currently waiting for all Queues selected.
- Use the red Download All Queues button to download information about all your Queues in CSV format.
The following statistics are displayed on the Queues screen. Some are displayed as absolute numbers or as a rate per hour, depending on the configuration of your service.
- Predicted Waiting Time (duration)
- This is the sum of queuing and alerting times (time the agent's line is ringing).
- The number in the gray box is the cumulative total for the time period selected.
- Callers Waiting (calls)
- This is the number of callers waiting in the queue. Calls arriving in the MLHG may be put in a queue if all the lines are busy and your MLHG is configured to hold callers in a queue. When an agent becomes available, the first call in the queue will be hunted to that agent, and it will not be counted in this statistic even if the agent has not yet answered the call.
- You will not see this statistic if your MLHG is configured to an agent being available to accept a call.
- Logged in Members (agents)
- This is the number of agents who are currently logged in.
- Calls Received (number of calls received or calls/hr)
- This is the rate at which incoming calls arrive.
- The number in the gray box is the cumulative total for the selected period.
- Calls Answered
- For these historical statistics in the graphs, this is either the percentage or an absolute number of received calls that were answered.
- The number in the gray box is the cumulative total for the selected period.
- Calls Abandoned
- These are received calls where the caller hung up before an agent answered.
- For the historical statistics in the graphs, this is either the percentage or an absolute number of received calls that were abandoned.
- The number in the gray box is the cumulative total for the selected period.
- Calls Rejected
- This is either received calls that were rejected as busy (if you have disabled queuing) or the received calls that were rejected when the queue was full.
- For the historical statistics in the graphs, this is either the percentage or an absolute number of received calls that were rejected.
- The number in the gray box is the cumulative total for the selected period.
- Abandon Time (duration)
- The average time a caller waits in a queue before hanging up without their call being answered.
- The number in the gray box is the cumulative total for the selected period.
- Call Duration (duration)
- The average duration of answered calls.
- The number in the gray box is the cumulative total for the selected period.
- The average time spent by agents completing any work associated with a call after the call itself has ended.
- The number in the gray box is the cumulative total for the selected time period.
- Pilot Calls Received (number of calls or calls/hr)
- Calls may arrive in a queue either via the pilot number(s) or by calling one of the agents directly. You can configure your queue so that if that agent is busy when the call arrives, the call is then queued as if it arrived via the pilot number(s).
- For the historical statistics in the graphs, this is either the number of calls or the rate of calls per hour received by the pilot number.
- The number in the gray box is the cumulative total for the selected time period.
- Alerting Time (duration)
- This is the average time between the call being hunted to an agent and the agent answering their phone. This statistic, along with Hunt attempts not answered, provides a useful metric of how responsive your call center agents are.
- The number in the gray box is the cumulative total for the selected time period.
- Logged-in Agent States - Integrated ACD Premium only
- This is the total amount of time in seconds that agents logged in to the selected queues spent in each agent state in the period. Agents are only included on this graph for times when they were logged into at least one of the selected queues.
- Current States (%) - Integrated ACD Premium only
- This is the percentage of agents currently in each state. This statistic only includes agents who are logged in to at least 1 of the selected queues and only states that are currently being used by agents are shown. This statistic does include agents whose state is set automatically to unavailable (for example, because they are in a call or have turned on MetaSphere CFS DND). Agents who are logged out of all the selected queues are not shown.
- Disposition Codes (calls) - Integrated ACD Premium only
- This is the total number of calls that have been assigned to each disposition code by agents in the selected queues.
- Queued Calls Timed Out
- You can configure your queue to timeout calls that have been queued for longer than a specified time. However, we would recommend implementing a different behaviour in this scenario, for example, by forwarding the caller to voicemail. If you see a lot of calls being timed out, then you probably need to add more agents to the queue.
- If queuing has been disabled, a call will only be accepted if an agent is available, and this statistic will be hidden.
- For the historical statistics in the graphs, this is either the number of calls or the rate of calls per hour.
- The number in the gray box is the cumulative total for the selected time period.
- Calls Queued
- If all agents are busy on other calls, an incoming call will be queued until an agent is available.
- For the historical statistics in the graphs, this is either the percentage or rate of calls per hour.
- The number in the gray box is the cumulative total for the selected time period.
- If you have disabled queuing so a call is only accepted if an agent is available, this statistic will be hidden.
- Hunt Attempts Timed Out (number of calls or calls/hr)
- This is the number of calls that were hunted to a particular agent but the call timed out before the agent answered, and the call was then hunted to another agent. If the caller simply hung up before the agent answered, this is not counted in this statistic. This statistic is only shown if “hunt on no answer” is configured for this MLHG.
- This statistic, along with Alerting Time, provides a useful metric of how responsive your call center agents are.
- For the historical statistics in the graphs, this is either the number of calls or the rate of calls per hour.
- The number in the gray box is the cumulative total for the selected time period.
- Exit from Queue Attempts
- If you have this feature, this is the number of callers who pressed 0 on their phone keypad to exit a MLHG Queue and forward their call either to voicemail or to a configured telephone number.
- The number in the gray box is the cumulative total for the selected time period.
- Time Before Exit From Queue
- This is how long callers remain in a MLHG before pressing 0 on their phone keypad to exit the Queue.
- The number in the gray box is the cumulative total for the selected time period.
Three ways to find the best solutions for your business
-
We’re here Monday to Friday from 8:00 a.m. to 6:00 p.m. to suggest solutions and answer questions.
Call us now -
Fill out a short form with your information, and you will hear from us as soon as possible.
Go to callback form -
Book a meeting with your local Cogeco Account Executive for tailored solutions for your business.
Book a meeting

