-
Contactez-nous
-
Se connecter
-
Courriel Web
- Ontario
Guide de démarrage Enregistrement d’appels SmartRecord V4 SP7
- Se connecter
- Onglet Accueil (Tableau de bord)
- Premier aperçu
- Appels par catégorie
- Appelants fréquents
- Appels par emplacement
- Résumé de l’opérateur téléphoniste
- Opérateurs téléphonistes actifs
- Appels récents
- Tableau des activités et du volume d’appels
- Appels enregistrés
- Corbeille
- Appels en cours
- Rapports
- Mots de passe
- Recherche
Enregistrement d’appels de la Téléphonie hébergée
Bienvenue à l’interface utilisateur de l’enregistrement d’appels de la Téléphonie hébergée Cogeco. Ce système permet aux utilisateurs (p. ex. les administrateurs et superviseurs de centre d’appels) de coordonner rapidement des volumes d’appels importants et de gérer à la fois les appels en cours et enregistrés.
Ce guide pratique vous fournira des instructions par étapes sur la façon d’utiliser les tâches les plus courantes en téléphonie hébergée, facilitant ainsi votre navigation sur votre système téléphonique d’affaires.
Se connecter
Pour accéder à l’application, vous devez vous connecter à l’aide d’un nom d’utilisateur et d’un mot de passe. Cogeco vous fournira un nom d’utilisateur. Les mots de passe sont générés automatiquement par l’application et vous sont envoyés directement par courriel. Une fois que vous avez accès à l’application, vous avez la possibilité de changer votre mot de passe en utilisant le lien Modifier le mot de passe. Vous pouvez alors sélectionner le mot de passe de votre choix. Les mots de passe sont d’abord générés automatiquement parce que les administrateurs et les fournisseurs, comme Cogeco, ne sont pas autorisés à connaître les mots de passe de leurs utilisateurs.
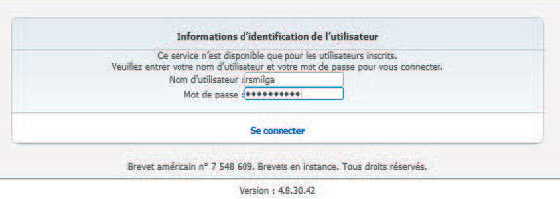
- Ouvrez une session Internet. Les versions et navigateurs pris en charge comprennent les suivants qui doivent être conformes à HTML 5 :
- IE
- Firefox
- Google Chrome
- Safari
- La version la plus récente et celle qui la précède sont prises en charge par chaque navigateur.
Entrez l’URL de l’enregistreur d’appels : https://voip-rec.cogeco.net/Enregistappels - Entrez votre nom d’utilisateur et votre mot de passe.
- Cliquez sur Se connecter
Onglet Accueil (Tableau de bord)
L’onglet Accueil ou Tableau de bord vous permet de voir en temps réel les données du système, y compris des informations sur le nombre total d’appels en cours, les opérateurs téléphonistes actifs, les appels, la durée des enregistrements, les appels dans la corbeille, l’espace de stockage audio disponible, etc.
Le Tableau de bord est divisé en huit panneaux distincts qui vous donnent un aperçu sous forme d’images et de données de l’utilisation actuelle des appels de votre entreprise : Premier aperçu, Appels par catégorie, Appelants fréquents, Appels par emplacement, Résumé de l’opérateur téléphoniste, Opérateurs téléphonistes actifs, Appels récents et Tableau des activités et du volume d’appels. Le cas échéant, les panneaux peuvent être visualisés sous forme de données ou de graphique. De plus, les panneaux peuvent être réorganisés ou déplacés en cliquant dessus, en le déplaçant et le déposant à l’endroit désiré dans le Tableau de bord. Chaque panneau peut être réduit en cliquant sur la flèche dans le coin supérieur droit du panneau approprié.
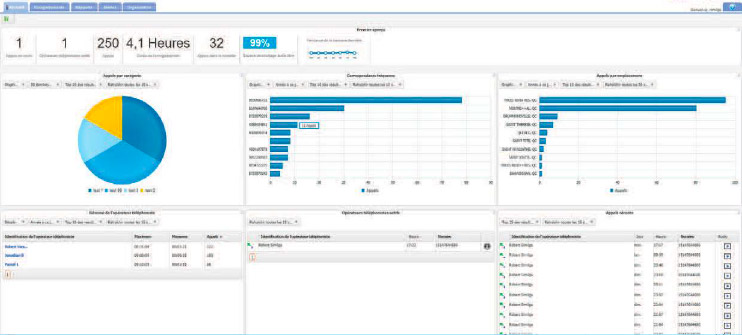
À l’exception des panneaux Premier aperçu, Opérateurs téléphonistes actifs, Appels récents et Tableaux des activités et du volume d’appels, vous pouvez voir chaque panneau sous forme de texte ou de graphique. De plus, tous les panneaux ont un champ sur lequel vous pouvez cliquer pour voir les détails de cette information ou pour écouter l’enregistrement d’un appel. Par défaut, le tableau de bord s’actualise toutes les 30 secondes. Vous pouvez toutefois changer la valeur d’actualisation pour chaque élément individuel à l’exception du panneau Premier aperçu. L’actualisation peut être temporairement arrêtée en cliquant sur .
Premier aperçu
La bannière Premier aperçu apparaît à l’horizontale, en haut du Tableau de bord.

Il offre une vue rapide des totaux des informations suivantes :
- Appels en cours: indique le nombre total d’appels dans le système qui ne sont pas terminés.
- Opérateurs téléphonistes actifs: affiche le nombre total de postes ayant un appel en cours. Les utilisateurs verront uniquement les informations des postes auxquels ils ont accès.
- Appels: indique le nombre total d’appels terminés pour l’utilisateur actuellement connecté qui comptent un ou des enregistrements. Cette valeur restera cumulative pendant toute la durée du groupe. Cependant, le nombre sera ajusté en conséquence lorsque des fichiers d’appel sont supprimés et/ou effacés de l’application périodiquement.
- Durée des enregistrements: indique la somme des enregistrements associés aux appels. Cette valeur restera cumulative pendant toute la durée du groupe.
- Appels dans la corbeille: indique le nombre total d’appels auxquels est associé un enregistrement et dont la suppression est prévue. Cette valeur restera cumulative pendant toute la durée du groupe. Cependant, le nombre sera ajusté en conséquence lorsque des fichiers d’appel sont supprimés et/ou effacés de l’application périodiquement.
- Espace de stockage audio disponible: indique la quantité totale de stockage audio libre, seulement par Groupe d’utilisateurs.
- Tendance de la semaine dernière: présente l’historique des appels de la semaine précédente.
Appels par catégorie
Le panneau Appels par catégorie montre tous les appels par catégorie personnalisée. Les catégories sont propres à chaque utilisateur. Les appels compris dans les totaux sont déterminés par le filtre appliqué (par exemple : 30 derniers jours, dernier mois, cumul de l’année, etc.). Le panneau Appels par catégorie peut apparaître sous forme de texte ou de graphique en sélectionnant Détails ou Graphique dans la liste déroulante. Vous pouvez accéder à chaque appel enregistré en cliquant sur une catégorie particulière. De plus, vous pouvez ajuster le nombre de résultats à afficher en sélectionnant le nombre désiré dans la liste déroulante Premiers au classement.
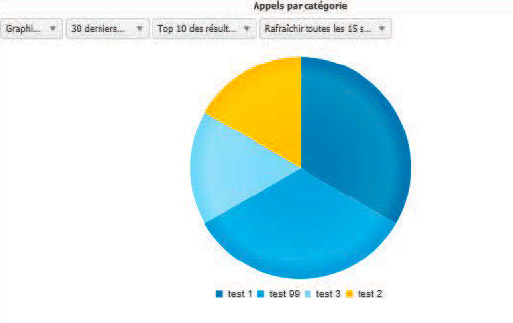
Appelants fréquents
Le panneau Appelants fréquents montre le nombre total d’appels par numéro d’appel pour les numéros les plus fréquemment composés. Le tableau Appelants fréquents affiche seulement les appels entrants. Le nombre d’appelants fréquents affichés dans le panneau sera déterminé par le filtre appliqué (p. ex. 30 derniers jours, dernier mois, cumul de l’année, etc.). Le panneau Appelants fréquents peut apparaître sous forme de texte ou de graphique en sélectionnant Détails ou Graphique dans la liste déroulante. Vous pouvez accéder aux appels enregistrés en cliquant sur un appelant fréquent en particulier. De plus, vous pouvez ajuster le nombre de résultats à afficher en sélectionnant le nombre souhaité dans la liste déroulante Premiers au classement.
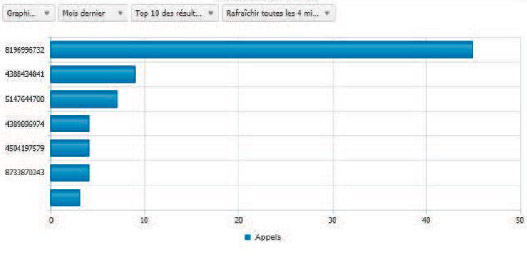
Appels par emplacement
Le panneau Appels par emplacement affiche le nombre total d’appels effectués pour chaque emplacement, tel que déterminé par l’indicatif régional/numéro de série. Les appels inclus dans les totaux seront déterminés par le filtre appliqué (p. ex. 30 derniers jours, dernier mois, cumul de l’année, etc.). Le panneau des Appels par emplacement peut être affiché sous forme de texte ou graphique circulaire en cliquant sur le lien Voir graphique. Vous pouvez accéder à chaque appel enregistré en cliquant sur un emplacement sous la colonne Emplacement. De plus, vous pouvez ajuster le nombre de résultats à afficher en sélectionnant le nombre approprié dans la liste déroulante Premiers au classement.
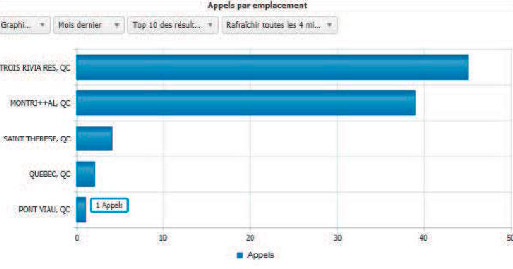
Résumé de l’opérateur téléphoniste
Le panneau Résumé de l’opérateur téléphoniste montre la durée maximale, la durée moyenne et le nombre total d’appels par opérateur téléphoniste/numéros pour la durée déterminée par le filtre appliqué (p. ex. 30 derniers jours, dernier mois, cumul de l’année, etc.). Le panneau Résumé de l’opérateur téléphoniste peut être affiché sous forme de texte ou graphique à barres horizontales en cliquant sur le lien Voir graphique. Vous pouvez accéder à chaque appel enregistré en cliquant sur l’identification de l’opérateur téléphoniste sous la colonne Identification de l’opérateur téléphoniste. De plus, vous pouvez ajuster le nombre de résultats à afficher en sélectionnant le nombre approprié dans la liste déroulante Premiers au classement.
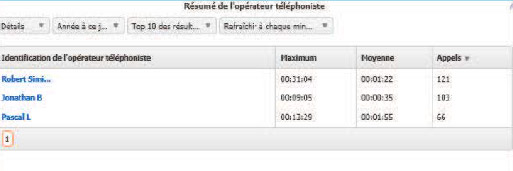
Opérateurs téléphonistes actifs
Le panneau Opérateurs téléphonistes actifs indique les opérateurs téléphonistes/numéros qui sont actuellement en appel et le numéro de l’autre partie. Les utilisateurs qui y ont accès sont en mesure de surveiller un appel de l’opérateur téléphoniste en cours en cliquant sur le bouton Surveiller. De plus, vous pouvez ajuster le nombre de résultats à afficher en sélectionnant le nombre approprié dans la liste déroulante Premiers au classement.
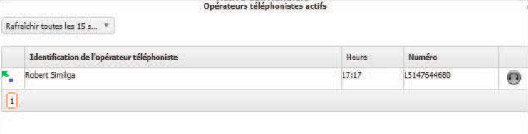
Appels récents
Le panneau Appels récents montre les plus récents appels, entrants et sortants par opérateur téléphoniste. Le nombre d’appels récents qui sera affiché sera déterminé par le filtre appliqué (p. ex. 30 derniers jours, dernier mois, cumul de l’année, etc.). Le panneau Appels récents peut être affiché sous forme de texte ou de graphique en sélectionnant Détails ou Graphique du menu déroulant. Vous pouvez écouter un appel enregistré en cliquant sur l’icône Appel enregistré. De plus, vous pouvez ajuster le nombre de résultats à afficher en sélectionnant le nombre approprié dans la liste déroulante Premiers au classement.
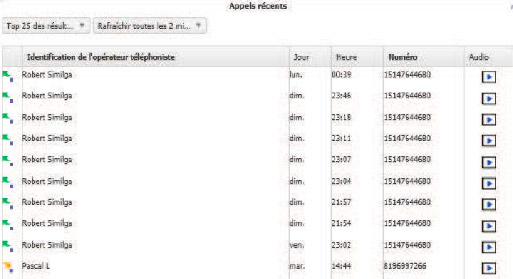
Tableau des activités et du volume d’appels
Le Tableau des activités et du volume d’appels illustre le niveau d’activité pour les 10 premiers numéros au classement par intervalles d’une heure sur une période de 24 heures. Le Tableau des activités et du volume d’appels peut être filtré par opérateur téléphoniste, par appelant ou encore par partie appelée. De plus, l’activité d’appel peut être affichée par Nombre d’appels ou Durée d’appel (minutes). Les blocs de couleur plus foncée représentent un volume d’activité plus élevé tandis que les ceux plus clairs représentent un volume plus bas. Chacun des blocs est cliquable et vous dirige à l’onglet Appels enregistrés où vous pouvez voir l’activité d’appel, écouter l’enregistrement, ajouter un commentaire, etc.
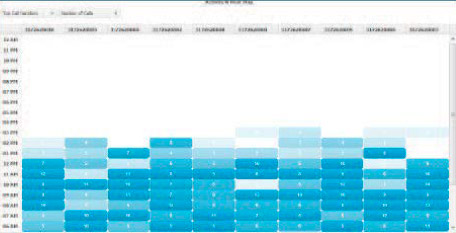
Appels enregistrés
Lorsque vous êtes connecté comme administrateur du groupe, l’écran des Appels enregistrés affiche tous les appels enregistrés effectués par chaque utilisateur.
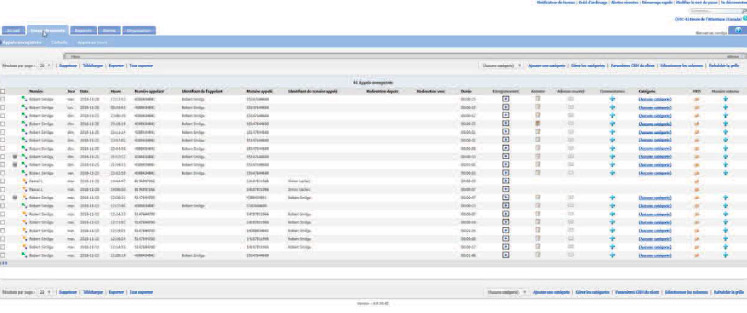
Toutefois, lorsque vous êtes connecté comme utilisateur, vous ne pouvez voir que les appels enregistrés qui vous appartiennent à vous ou à votre identifiant d’utilisateur. Afin de mieux gérer cet écran, tous les en-têtes de colonne permettent de trier les éléments de la colonne. Cliquez une fois pour ordonner la colonne dans l’ordre croissant et cliquez une fois de plus pour l’ordonner dans l’ordre décroissant. Les informations suivantes sont affichées sur l’écran Appels enregistrés :
- Numéro : le numéro ou la description associés à l’appel
- Jour : le jour de la semaine où l’appel a eu lieu
- Date : la date de l’appel
- Heure : l’heure où l’appel a commencé
- Numéro de l’appelant : le numéro de téléphone composé
- Identifiant de l’appelant : affiche le nom ou le numéro de la personne d’où provient l’appel, si l’identification de l’appelant est une fonction disponible
- Numéro appelé : le numéro de la personne appelée
- Identifiant du numéro appelé : affiche le nom ou le numéro appelé, si l’identifiant de l’appelant est une fonction disponible
- Redirection depuis : affiche le numéro de la personne ou du groupe ayant transféré l’appel
- Redirection vers : affiche le numéro auquel l’appel a été transféré
- Durée : la durée de l’appel
- Enregistrement : indique s’il existe ou non un enregistrement associé à l’appel
- Annoter : permet d’ajouter des commentaires et des marqueurs pour indiquer à quel moment dans l’appel s’est produit un événement d’intérêt
- Adresse courriel : permet à l’utilisateur d’envoyer un appel enregistré par courriel
- Commentaires : tous les commentaires associés à l’appel
- Catégorie : permet à l’utilisateur de classer les appels selon des critères qui sont pertinents pour l’entreprise (p. ex. région géographique ou satisfaction de la clientèle)
- MD5 : indique si l’empreinte numérique de l’appel a été calculée par hachage cryptographique MD5, garantissant ainsi qu’il n’a pas été falsifié et qu’il satisfait les exigences réglementaires
N.B. Il est possible que certaines colonnes de l’onglet Appels enregistrés citées plus haut ne soient pas disponibles selon les fonctions accordées à votre administrateur de groupe dans l’interface administrative.
Lorsque des numéros sont attribués aux utilisateurs, le réglage par défaut enregistre et conserve tous les appels effectués depuis ou vers ces numéros. L’administrateur de groupe peut modifier ce réglage afin que certains enregistrements ne soient pas conservés. Si l’on a gardé le réglage par défaut pour un numéro et que les appels sont enregistrés et conservés, apparaîtra sous la colonne Enregistrement indiquant qu’il existe un fichier d’appel enregistré pour cet appel particulier. Pour écouter le fichier d’appel enregistré, cliquez sur
. Votre lecteur multimédia par défaut s’ouvrira et commencera la lecture du fichier d’appel enregistré (fichier MP3).
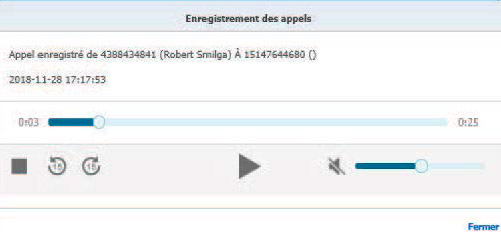
Veuillez noter que la manière dont les lecteurs multimédias chargent et lisent les fichiers d’appels enregistrés variera. Par exemple, QuickTime Player et Windows Media® Player ouvrent immédiatement le fichier d’appel enregistré. Cependant, iTunes® chargera le fichier d’appel enregistré dans la bibliothèque où vous devrez cliquer sur Lecture pour en faire l’écoute.
N.B. Les administrateurs de groupe verront les appels enregistrés pour tous les numéros attribués aux utilisateurs qu’ils ont créés.
Les annotations vous permettent d’ajouter des commentaires et des marqueurs à un passage particulier pour indiquer à quel moment un événement significatif a pu survenir au cours de l’appel. Par exemple: un administrateur du centre de contacts (ou tout autre utilisateur) peut repérer un événement significatif dans un appel et le signaler avec un commentaire à des fins d’examen ultérieur. L’icône indique qu’il n’y a actuellement aucune annotation associée au fichier d’appel enregistré correspondant. Cependant, l’icône
indique que des annotations sont associées au fichier d’appel enregistré. Pour ajouter une annotation, cliquez sur
.
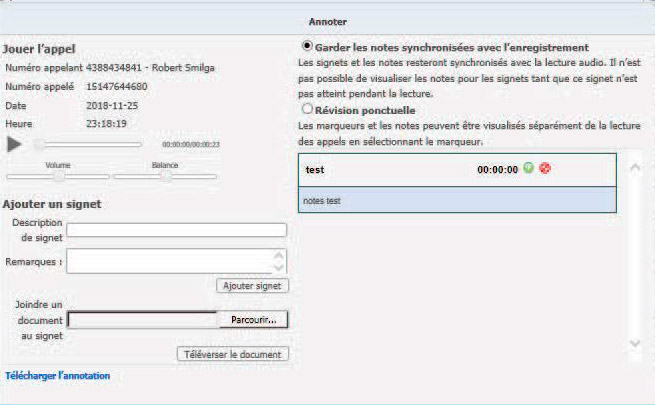
Sélectionnez le bouton Lecture pour commencer à écouter l’appel enregistré. Sélectionnez Pause lorsque vous arrivez à l’endroit de l’appel où vous voulez ajouter une annotation. Entrez la description du marqueur et les remarques servant à mieux identifier l’annotation et cliquez sur Ajouter marqueur. Vous pouvez également joindre des documents externes à une annotation en cliquant sur Téléverser le document. Vous devez répéter chacune de ces étapes pour chaque annotation que vous désirez ajouter à l’appel.
N.B. La mise sur pause ou la reprise d’un enregistrement ajoute automatiquement une annotation à l’appel.
De plus, il peut arriver que vous deviez envoyer un appel enregistré à une personne qui n’a peut-être pas accès à l’application ou simplement pour le mettre en évidence. Dans ce cas, vous avez la possibilité d’envoyer l’appel enregistré par courrier électronique. Pour envoyer un fichier d’appel enregistré par courrier électronique, sélectionnez correspondant à l’appel que vous souhaitez transmettre. Une nouvelle page de courrier électronique s’ouvrira et le lien d’appel enregistré sera affiché dans la zone de texte. Sélectionnez vos destinataires et envoyez le courriel.
N.B. Il n’y aura pas d’option de courriel pour les appels qui ont été supprimés.
Vous verrez toujours les détails de l’appel, mais aucun enregistrement n’y sera associé.
À partir de l’écran Appels enregistrés, il est possible également d’ajouter des commentaires à chacun des fichiers d’appels enregistrés. Un indique qu’il n’y a actuellement aucun commentaire associé au fichier d’enregistrement correspondant. Un
indique qu’il y a actuellement des commentaires associés au fichier d’enregistrement correspondant. Pour ajouter des commentaires à un fichier d’enregistrement, cliquez sur
commentaire et entrez le texte dans le champ approprié.
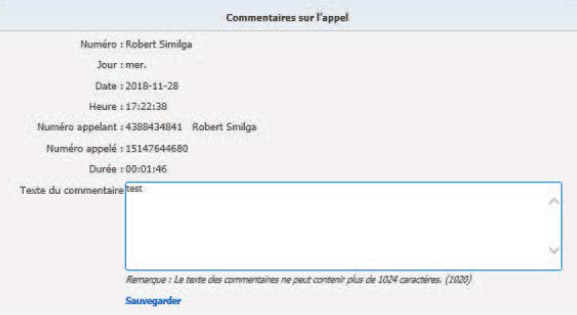
Cliquez sur Sauvegarder. C’est à ce moment-là que le bouton Ajouter commentaire change d’apparence et se transforme en .
La possibilité de créer des catégories d’appels est un avantage pour les opérateurs téléphonistes et les administrateurs. Ceci leur permet de classer les appels selon divers critères qui sont pertinents pour leur entreprise (p. ex. région géographique ou satisfaction de la clientèle). Vous êtes alors en mesure de filtrer les appels ou de produire des rapports en vous basant sur ces catégories d’appels. Cliquez sur le lien Aucune Catégorie et sélectionnez une catégorie dans la liste déroulante.
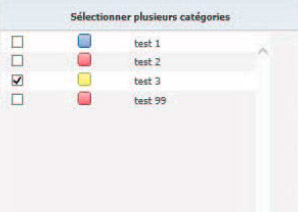
N.B. Les catégories sont propres à chaque utilisateur. Par conséquent, les catégories que vous créez et attribuez à vos enregistrements ne sont pas visibles par d’autres utilisateurs.
MD5 est une technique utilisée pour s’assurer qu’un fichier n’a été modifié d’aucune façon. Lorsque l’appel est enregistré, nous procédons à un hachage MD5 qui produit une chaîne de caractères aléatoires. Si l’empreinte MD5 est appliquée au même appel plus tard, elle créera la même chaîne de caractères, sauf si le fichier d’appel a été modifié. Si la chaîne de caractères produite ne correspondant pas à l’original, cela signifie que l’appel a été altéré.
Par défaut, tous les appels sont ainsi convertis en une chaîne de caractères. En passant votre souris sur l’icône MD5 pour un appel particulier, vous dévoilerez son empreinte numérique. Si le fichier d’appel enregistré est téléchargé ou disponible à un autre endroit, cliquez sur l’icône MD5 pour ouvrir la boîte de dialogue Vérifier les enregistrements des appels. Téléchargez le fichier d’appel enregistré pour vérifier s’il n’a pas été altéré.
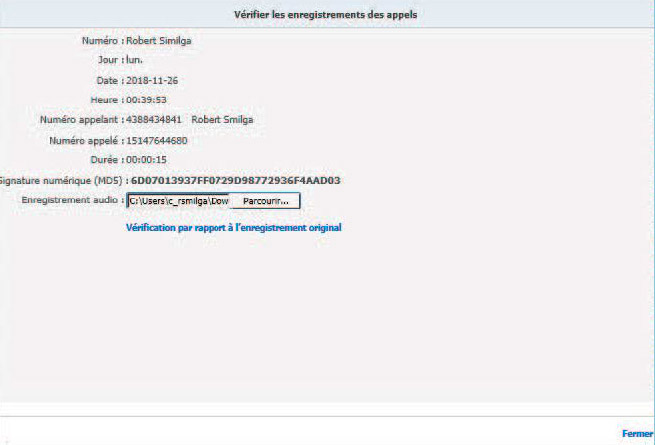
Les filtres de navigation par numéro, par employé, par redirection, par date/heure, par durée, par catégorie ou autre (ou une combinaison de ces éléments) situés sous les onglets Appels enregistrés, Corbeille, Appels en cours et Rapports peuvent être appliqués à l’écran pour faciliter la recherche et pour n’afficher que les informations que vous recherchez. Sélectionnez le filtre que vous voulez appliquer en cliquant sur Filtrer, puis sélectionnez le ou les onglets Par numéro, Par employé, Par redirection, Par date/heure, Par durée, Par catégorie ou Autres.
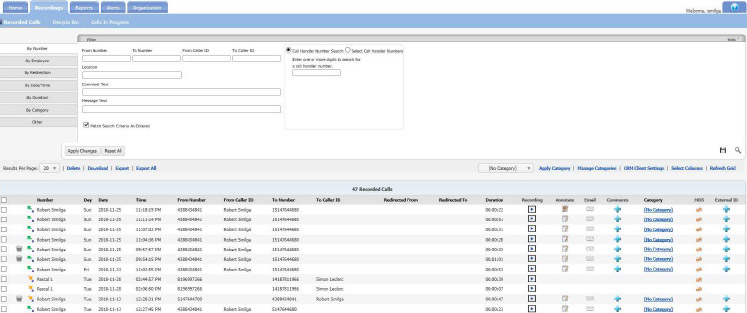
Entrez ou sélectionnez les informations s’appliquant à chaque filtre et cliquez sur Appliquer les modifications. Pour revenir aux informations par défaut, cliquez sur Tout réinitialiser. Cliquez sur Masquer pour fermer la fenêtre Filtrer.
Corbeille
Lorsqu’il s’agit de supprimer définitivement des fichiers se trouvant dans la Corbeille, vous avez deux options : supprimer les fichiers sélectionnés ou vider la Corbeille complètement.
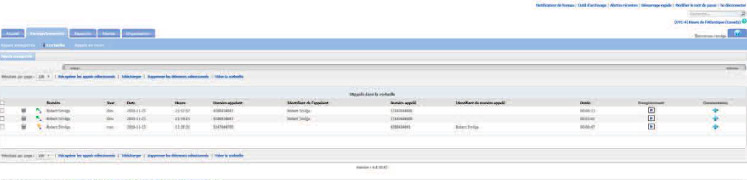
Pour supprimer certains enregistrements se trouvant dans la Corbeille, sélectionnez le ou les enregistrements en cliquant dans la case d’option correspondante à gauche de la colonne Numéro. Sélectionnez le lien Supprimer les éléments sélectionnés en haut ou en bas de la page Corbeille. Le système affichera un message d’avertissement vous demandant si vous voulez supprimer définitivement le ou les enregistrements sélectionnés. Ceci est le dernier avertissement avant que l’enregistrement soit effacé de façon définitive.
Puisque tous les enregistrements sont comptabilisés dans votre limite de stockage, il est recommandé de vider régulièrement votre Corbeille. Avant de le faire, il serait raisonnable de vérifier si tous les enregistrements dans la Corbeille peuvent être définitivement supprimés. Une fois qu’ils ont été supprimés de la Corbeille, ils ne peuvent plus être récupérés.
Pour vider la corbeille complètement, sélectionnez le lien Vider la Corbeille en haut ou en bas de la page Corbeille. Le système affichera un message d’avertissement vous demandant si vous voulez supprimer définitivement les enregistrements. Il s’agit du dernier avertissement que l’on vous donnera.
Appels en cours
L’écran Appels en cours affiche tous les appels qui se déroulent actuellement.

Afin de mieux gérer les Appels en cours, toutes les en-têtes de colonnes permettent d’effectuer un triage. Cliquez une fois pour ordonner la colonne dans l’ordre croissant et cliquez une fois de plus pour l’ordonner dans l’ordre décroissant. Les informations suivantes sont affichées sur l’écran Appels en cours :
- Numéro : affiche le numéro ou la description associés à l’appel.
- Jour : affiche le jour de la semaine où l’appel a eu lieu.
- Date : affiche la date où l’appel a été effectué.
- Heure : affiche l’heure où l’appel a débuté.
- Numéro de l’appelant : affiche le numéro d’où provient l’appel.
- Identifiant de l’appelant : identifie le nom ou le numéro de la personne qui a fait l’appel, si l’identification de l’appelant est une fonction disponible.
- Numéro appelé : affiche le numéro de la personne appelée.
- Identifiant de la personne appelée : affiche le nom ou le numéro composé, si l’identifiant de l’appelant est une fonction disponible.
- Identifiant externe : permet aux utilisateurs d’associer un identifiant d’appel externe à un clip d’enregistrement.
- État de l’enregistrement : affiche si un appel est en cours d’enregistrement ou non. Si Sur demande est défini comme déclencheur dans une politique d’enregistrement activée, ces boutons serviront également de déclencheurs de pause/de reprise.
- Surveiller : si la surveillance est offerte, un bouton Surveiller apparaît durant chaque appel en cours.
- La surveillance permet à l’utilisateur d’écouter un appel sans être détecté par les autres personnes qui participent à l’appel.
- Sauvegarder l’enregistrement : indique si l’appel doit être conservé comme appel enregistré lorsqu’il est terminé. Si tous les appels sont enregistrés, la boîte d’option sera désactivée. Si les appels ne sont pas configurés pour être enregistrés, la case d’option sera activée et l’utilisateur pourra enregistrer un appel en cliquant dans la case d’option pendant que l’appel est toujours en cours.
- Commentaires : permet à l’utilisateur d’ajouter des commentaires qui seront associés à un appel en particulier.
- Catégorie : permet à l’utilisateur de classer les appels selon des critères pertinents pour son entreprise (p. ex. région géographique ou satisfaction de la clientèle).
N.B. L’état de l’enregistrement indique si les appels en cours sont enregistrés ou non. Un bouton d’enregistrement audio apparaît si l’appel en cours est en train d’être enregistré.
De plus, si l’option Sur demande est définie comme déclencheur de pause et/ou de reprise dans une politique d’enregistrement active, ces boutons deviennent interactifs et permettent à l’utilisateur de faire une pause et/ou de reprendre l’enregistrement audio. Pour mettre en pause et/ou reprendre l’enregistrement, cliquez sur le bouton Enregistrer. Lorsque l’enregistrement est mis en pause, les boutons apparaissent gris. Lorsque l’enregistrement est repris ou actif, les boutons apparaissent verts.
N.B. La mise en pause ou la reprise d’un enregistrement ajoute automatiquement une annotation à l’appel.
Par défaut, tous les appels entrants et sortants d’un numéro sont enregistrés et sauvegardés. L’administrateur de groupe a la possibilité de contourner cette valeur par défaut sur l’écran Informations sur les numéros en activant la fonction Ne pas enregistrer sous l’onglet Organisation/Abonnés. Pour plus de détails, veuillez communiquer avec le Soutien technique de Cogeco. Sur l’écran Appels en cours, vous pouvez déterminer quels appels sont habituellement enregistrés et sauvegardés et ceux qui ne le sont pas. En ce qui concerne les appels qui ne sont pas configurés pour être sauvegardés, vous pouvez les sauvegarder au fur et à mesure en cliquant dans la case d’option Sauvegarder l’enregistrement pendant que l’appel est en cours.
À partir de l’écran Appels en cours, vous pouvez également ajouter des commentaires à chacun des appels. Un indique qu’il n’y a actuellement aucun commentaire associé aux appels correspondants dans le fichier des Appels en cours.
Un indique qu’il y a actuellement des commentaires associés au fichier d’enregistrement correspondant. Pour ajouter un commentaire à un fichier d’appel, cliquez sur le bouton Ajouter commentaire et entrez le texte dans le champ de texte. Cliquez sur Soumettre pour enregistrer les modifications. C’est à ce moment-là que le bouton Ajouter commentaire change d’apparence pour devenir
.
La possibilité de créer des catégories d’appels est un avantage pour les opérateurs téléphonistes et les administrateurs. Ceci leur permet de classer les appels selon des critères qui sont pertinents pour leur entreprise (par exemple : région géographique ou satisfaction de la clientèle). Vous êtes alors en mesure de filtrer les appels ou de produire des rapports en vous basant sur ces catégories d’appels. Cliquez sur le lien Catégorie et sélectionnez la catégorie dans la liste déroulante.
Rapports
L’application comprend huit rapports qui facilitent les tâches administratives de l’utilisateur. Les rapports fournissent les informations que l’on peut trouver sur le tableau de bord ou l’onglet Accueil, mais de façon plus détaillée. Il est possible de voir les rapports sous forme de texte ou de graphique. Vous avez également la possibilité d’exporter des rapports et de les sauvegarder sur votre ordinateur personnel. En outre, vous pouvez filtrer les informations contenues dans les rapports comme les numéros, les dates et les heures.
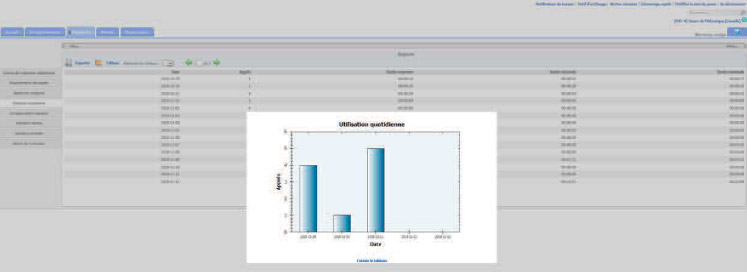
Mots de passe
Les utilisateurs sont créés dans l’interface utilisateur par Cogeco qui attribue à chacun d’eux un nom d’utilisateur lors du processus de création. Une fois l’utilisateur ajouté, l’application lui envoie automatiquement un courriel avec son mot de passe temporaire. Les utilisateurs se connectant pour la première fois seront réacheminés vers la boîte de dialogue de mot de passe expiré afin de réinitialiser ce mot de passe pour le rendre plus significatif et conforme aux règles de l’entreprise. Les règles de création d’un mot de passe valide sont affichées sous forme de texte dans la boîte de dialogue du mot de passe expiré.
La boîte de dialogue affiche également un message indiquant le niveau de sécurité du mot de passe créé. L’on recommande que le niveau de sécurité de tout mot de passe soit excellent. Voici une description d’un mot de passe fort et d’un mot de passe faible :
- Mot de passe faible : ne constitue pas un mot de passe; contient votre nom d’utilisateur, votre vrai nom ou le nom de votre entreprise; ou contient un mot du dictionnaire au complet
- Mot de passe fort : compte au moins sept caractères; ne contient pas des mots du dictionnaire, une séquence de lettres ou de chiffres, un nom d’utilisateur, le nom d’un des membres de votre famille, d’un animal ni de références affectives, d’informations biographiques ni un mot du dictionnaire au complet. Il est très différent des mots de passe précédents; il contient une combinaison de caractères majuscules, minuscules, numériques et symboliques et n’est pas le même mot de passe utilisé à divers endroits ou à usages multiples.
Par défaut, les mots de passe expirent 90 jours après la date de la dernière modification du mot de passe. Le jour de l’expiration, lorsque vous vous connectez, vous serez réacheminé vers la boîte de dialogue pour réinitialiser votre mot de passe.
N.B. Pour compléter ce processus, vous devez avoir un compte utilisateur créé avec l’adresse courriel qui vous est attribué. Ceci fait partie de la configuration initiale du système de Cogeco.
Recherche
La fonction Recherche vous permet de rechercher n’importe quelle partie de l’enregistrement d’un appel (numéro, durée, heure, commentaires, etc.) sur l’écran Appels enregistrés afin de vous permettre de trouver un enregistrement particulier. Par exemple: s’il y a 10 pages de fichiers d’appels enregistrés sur l’écran Appels enregistrés et que vous avez besoin de trouver un enregistrement d’appel précis qui renferme un commentaire contenant le mot « formation », vous pourrez rechercher ce mot pour trouver l’enregistrement de l’appel.

Trois façons de trouver les meilleures solutions pour votre entreprise
-
Nous sommes présents du lundi au dimanche, de 7h30 à 22h00, pour proposer des solutions et répondre à vos questions.
Appelez-nous maintenant -
Remplissez un court formulaire avec vos informations et nous vous contacterons dans les plus brefs délais.
Aller au formulaire de demande -
Planifiez une rencontre avec votre directeur de compte local pour obtenir des solutions sur mesure pour votre entreprise.
Planifiez une rencontre

