-
Contactez-nous
-
Se connecter
-
Courriel Web
- Ontario
Guide de démarrage Standardiste évolué de Téléphonie hébergée
Bienvenue au standardiste évolué de la Téléphonie hébergée de Cogeco. Avoir la fonction de standardiste avancé, c’est avoir un assistant personnel qui s’adapte aux besoins de chacun de vos services. Ce guide vous montrera comment configurer votre nouvelle téléphonie d’affaires et la personnaliser pour qu’elle satisfasse vos exigences. Commençons sans plus tarder.
Accès par téléphone
Pour vous connecter à votre standardiste évolué :
- Composez 51# à partir de votre téléphone IP hébergé ou, pour y accéder à distance, composez le numéro de dix chiffres ou sans frais de votre service de Standardiste avancé.
- Appuyez sur *6. On vous demandera ensuite de vous connecter.
- Si vous vous connectez à distance, suivez les directives et composez à nouveau votre numéro de standardiste avancé suivi de la touche # (carré).
- Ensuite, si vous vous connectez à l’aide de votre téléphone IP, composez votre NIP suivi de la touche # (carré). Vous aurez les choix suivants :
- Pour changer la configuration de votre standardiste évolué, appuyez sur le 1.
- Pour changer les paramètres du compte, appuyez sur le 2.
- Pour vous déconnecter de ce compte et vous reconnecter sous un abonné différent, appuyez sur le 3.
Menu de configuration du standardiste évolué
Vous entendrez le message : « Votre standardiste évolué est [activé/désactivé] ».
- Appuyez sur le 1 pour activer/désactiver votre standardiste évolué
N.B. Ne pas appuyer de nouveau sur le 1 pour activer/désactiver votre standardiste évolué. Lorsque votre standardiste évolué est désactivé, vous entendrez le message : « Ce numéro est actuellement inaccessible. Veuillez réessayer plus tard.» - Appuyez sur le 2 pour modifier les messages d’accueil
- Appuyez sur le numéro de message d’accueil (fourni par Cogeco lors de l’activation de votre service) correspondant au message que vous souhaitez modifier.
- Vous entendrez le message actuel.
- Appuyez sur le 1 pour réenregistrer le message d’accueil.
- Enregistrez le message, puis appuyez sur la touche # (carré) lorsque vous avez terminé. Vous entendrez : « Voici votre message d’accueil du [message no] ». Vous entendrez alors le message.
- Appuyez sur le 1 pour sauvegarder l’enregistrement.
- Appuyez sur le 2 pour réenregistrer le message.
- Appuyez sur le 3 pour quitter sans sauvegarder les changements.
- Appuyez sur le 4 pour continuer l’enregistrement où vous étiez rendu. Lorsque vous avez terminé, appuyez sur le carré (#).
- Pour modifier d’autres messages d’accueil, appuyez sur [le no du message] pour sélectionner le prochain message que vous souhaitez modifier.
- Appuyez sur [*] pour quitter.
- Appuyez sur le 3 pour enregistrer des noms ou des numéros figurant dans votre liste de numéros.
- Composez le poste de la personne dont vous souhaitez enregistrer le nom, suivi de la touche # (carré).
- Enregistrez le nom et appuyez sur la touche # (carré) lorsque vous avez terminé.
- Vous entendrez l’enregistrement
- Appuyez sur le 1 pour le sauvegarder.
- Appuyez sur le 2 pour réenregistrer.
Accès en ligne
Connexion
Sur l’écran de connexion, composez le numéro de téléphone à dix chiffres du standardiste évolué que vous souhaitez configurer dans le champ du numéro. Composez le NIP du standardiste évolué que vous configurez dans le champ du mot de passe.
Appuyez sur le bouton de connexion.
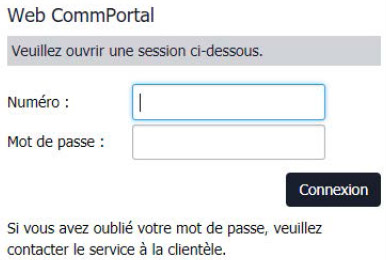
Configuration de votre standardiste évolué
La configuration et l’activation du standardiste évolué comportent trois parties : un message d’accueil, un menu et un horaire. Afin d’assurer le bon fonctionnement du standardiste évolué vous devez créer ou mettre à jour ces trois éléments.
Le message d’accueil est ce que l’appelant entend lorsqu’il se connecte au standardiste évolué ou à l’un de ses sous-menus. Il est possible d’avoir plusieurs messages d’accueil enregistrés et d’en choisir un. Cela vous donne la possibilité de pré enregistrer les messages d’accueil les plus souvent utilisés.
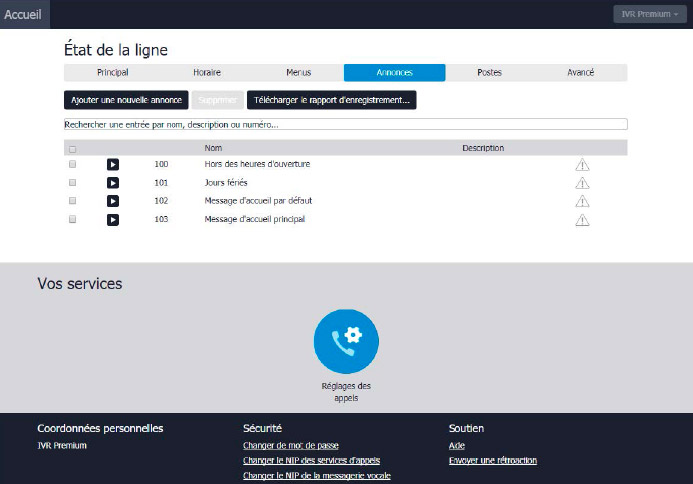
Un identifiant unique à trois chiffres est attribué à chaque message d’accueil lors de l’enregistrement par téléphone. Suivez les étapes décrites précédemment afin d’enregistrer vos messages d’accueil à l’aide de votre téléphone.
Il est également possible d’ajouter et d’enregistrer un message d’accueil à partir du site Internet. Pour ce faire, il est nécessaire de configurer et de connecter un microphone à votre ordinateur. Pour ajouter un message, cliquez sur le bouton Ajouter message d’accueil en bas de la fenêtre Message d’accueil à gauche.
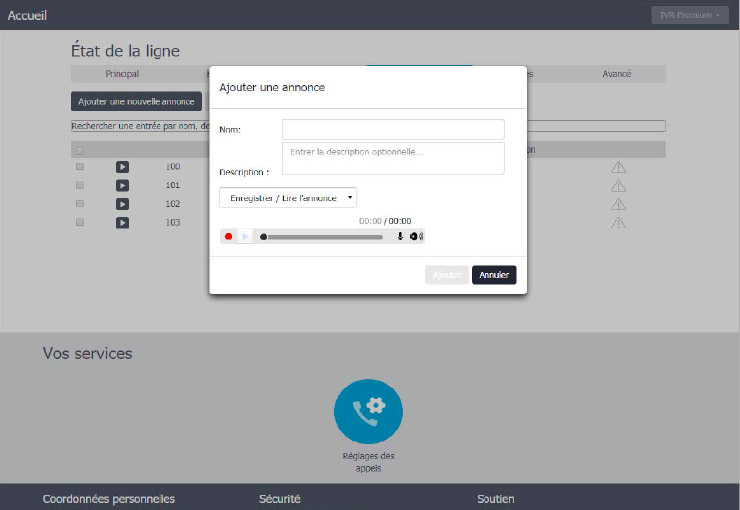
Dans cette fenêtre, entrez le nom de votre nouveau message d’accueil ainsi qu’une description facultative. Ensuite, choisissez l’action que vous désirez : Enregistrer ou Écouter le message d’accueil, Téléverser le message d’accueil ou Enregistrer au téléphone.
- Pour enregistrer un message d’accueil à l’aide du microphone de votre ordinateur, sélectionnez l’option Enregistrer ou Écouter le message d’accueil. Appuyez ensuite sur le bouton rouge pour commencer à enregistrer. Une fois l’enregistrement terminé, appuyez sur le bouton arrêt. Vous pouvez maintenant écouter l’enregistrement en appuyant sur le bouton de lecture. Si l’enregistrement vous plaît, appuyez sur le bouton Ajouter situé dans le coin inférieur droit de la fenêtre des enregistrements.
- Afin de téléverser le fichier d’un message d’accueil préenregistré, choisissez l’option Téléverser le message d’accueil du menu déroulant. Vous pourrez ensuite choisir le fichier à charger en utilisant l’option Choisissez un fichier, puis en appuyant le bouton Téléverser.
- Pour pouvoir le téléverser, votre message d’accueil devra satisfaire les normes de fichiers suivants :
- G711 WAV (8 octets, uLaw ou aLaw, 8 KHz)
- PCM WAV de 16 octets (16 octets, PCM, mono, 16 KHz)
- Une fois téléversé, appuyez sur le bouton Ajouter situé dans le coin inférieur droit de la fenêtre Message d’accueil.
- Pour pouvoir le téléverser, votre message d’accueil devra satisfaire les normes de fichiers suivants :
- Afin d’enregistrer à l’aide d’un téléphone, veuillez suivre les instructions données au début du présent guide.
Un menu vous permet de configurer les options offertes à l’appelant au cours du message d’accueil. Afin d’ajouter un nouveau menu, cliquez sur le bouton Ajouter nouveau menu dans le coin inférieur gauche de l’onglet Menus.
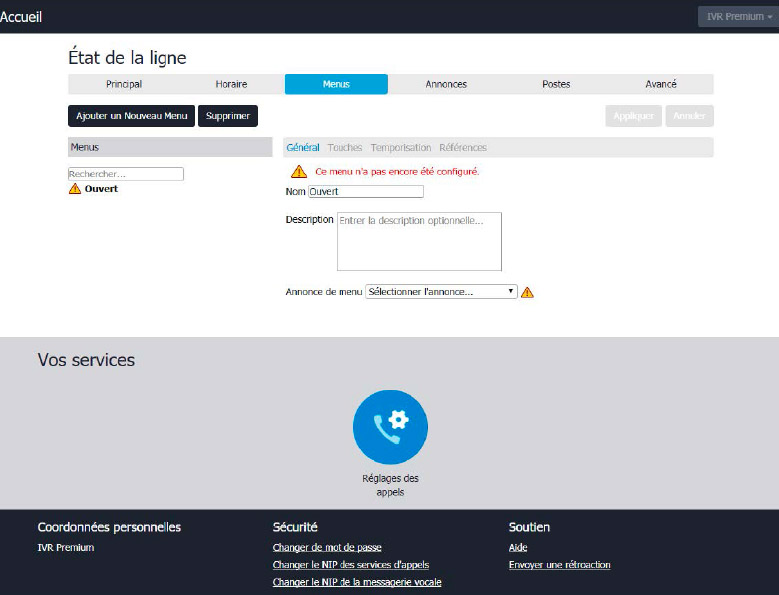
Vous devrez configurer les options suivantes pour créer un menu :
- Donner un nom unique à votre nouveau menu. Utilisez un nom qui décrit le menu que vous créez.
- Si souhaité, entrer une description du menu qui s’inspire du script utilisé pour l’enregistrement.
- Choisir un message du menu déroulant Message du menu.
- Appuyer sur le bouton Appliquer dans le coin inférieur droit pour sauvegarder le nouveau menu.
Une fois que le menu a été créé et sauvegardé, veuillez choisir le lien Touches dans la partie supérieure de l’écran Menus.
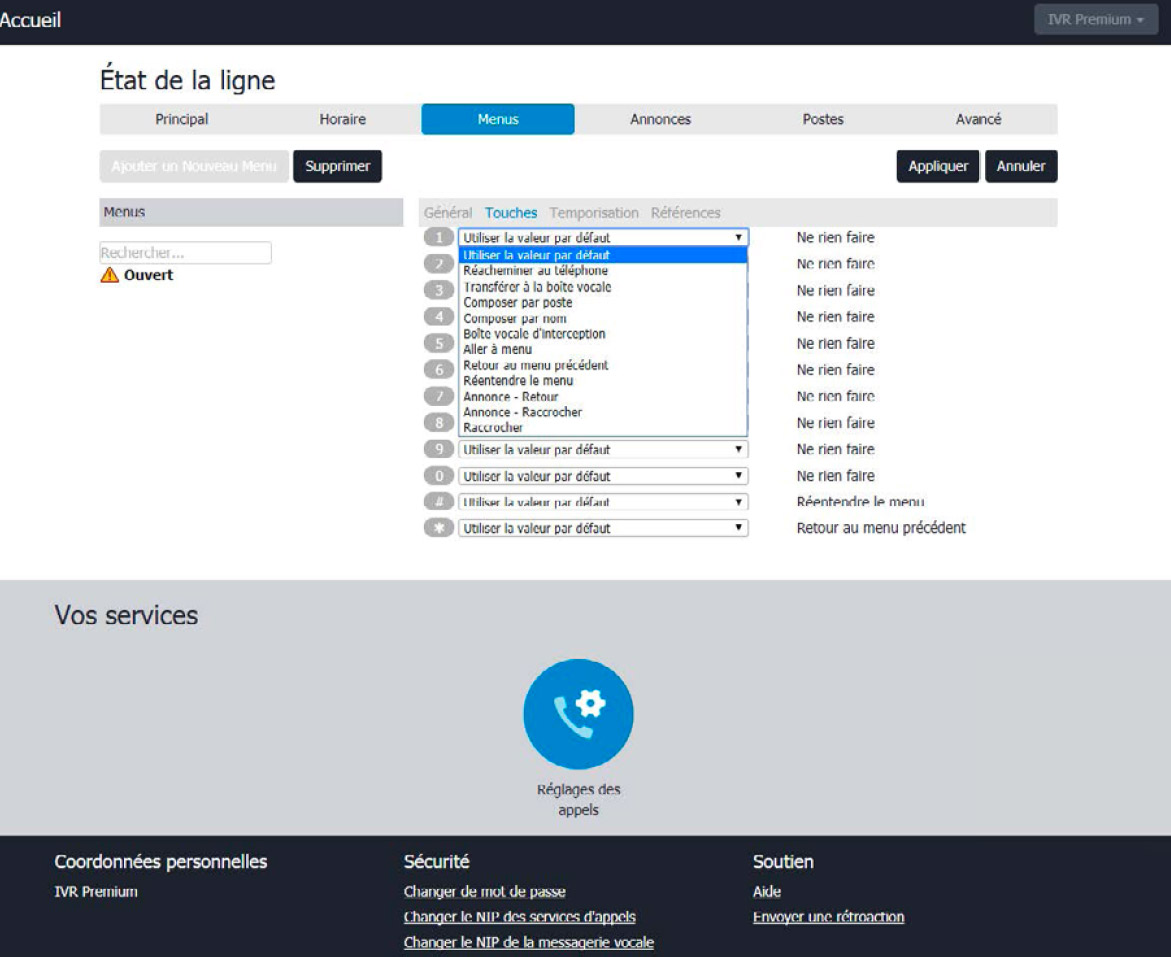
L’écran des touches vous permet de configurer les options offertes aux appelants. Chacune d’elles devra être mentionnée dans le message qui y correspond.
- Transférer au Téléphone : Cette option vous permet de transférer un appelant vers un nouveau numéro de téléphone.
- Transférer à la Boîte vocale : Cette option transférera l’appelant directement vers la boîte vocale d’un autre utilisateur. La ligne vers laquelle vous effectuez le transfert doit faire partie de votre groupe d’affaires et doit avoir une boîte vocale configurée.
- Composer par Poste : Cette option transférera les appelants vers un répertoire de composition par numéro de poste.
- Composer par Nom : Cette option transférera les appelants vers un répertoire de composition par nom.
- Boîte vocale d’interception : Cette option transférera les appelants vers une boîte vocale d’interception configurée. Une boîte vocale d’interception est habituellement une boîte vocale générale.
- Aller au Menu : Cette option transférera les utilisateurs vers un autre menu du même standardiste évolué.
- Retour au Menu précédent : Cette option mènera les utilisateurs vers le menu précédent. Si l’utilisateur se trouve déjà dans le menu principal, il l’entendra de nouveau.
- Réentendre le Menu : Cette option ramènera les utilisateurs au début du présent menu.
- Annonce - Retour : Cette option fera jouer l’annonce sélectionnée avant d’amener l’appelant au menu précédent.
- Annonce - Raccrocher : Cette option fera jouer une annonce sélectionnée avant de déconnecter l’appel.
- Raccrocher : Cette option déconnectera immédiatement l’appel.
Une fois que vous avez configuré les options présentées à l’appelant, appuyez sur le bouton Appliquer dans le coin inférieur droit afin de sauvegarder la configuration.
Cliquez sur le lien Temporisation dans la partie supérieure de l’onglet Menus. La temporisation vous permet de configurer ce qui arrivera à un appelant s’il ne sélectionne aucune option durant un délai prédéterminé. Si vous sélectionnez de ne pas configurer la temporisation, les comportements par défaut des paramètres du standardiste évolué seront appliqués.
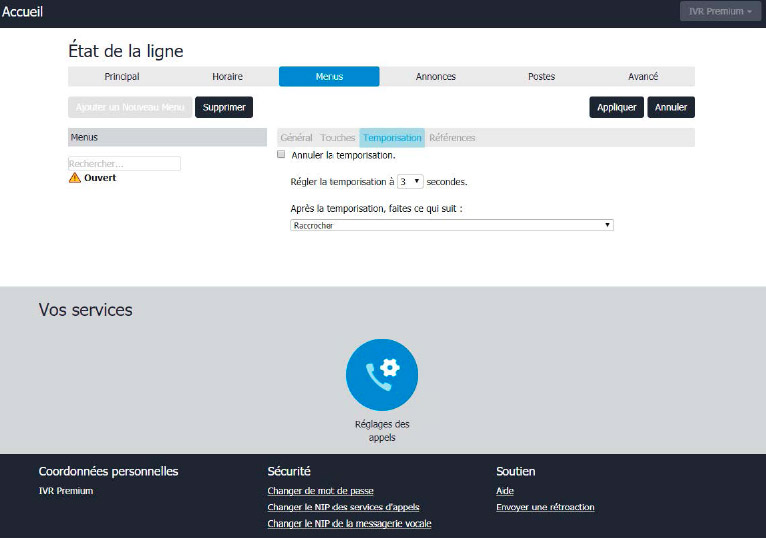
Une fois que vous aurez créé un message d’accueil et que vous l’aurez associé à un menu, vous devrez appliquer ce menu à une période de temps. Cela vous permettra d’utiliser des menus différents à certaines périodes de la journée ou certains jours de la semaine.
Les périodes de temps portent un nom différent et sont de couleur différente. La couleur attribuée à une période est affichée à l’aide du symbole de pinceau situé à droite du nom de la période. La couleur associée à une période est attribuée automatiquement dès que la période est créée. Vous pouvez créer jusqu’à 10 périodes de temps différentes.
Pour créer une période de temps :
- Sélectionnez le bouton Ajouter une période dans le coin inférieur gauche de l’onglet Horaire.
- Attribuez un nom unique à la période de temps dans la fenêtre de dialogue.
- Appuyez sur le bouton OK.
Pour associer un menu à une période de temps :
- Sélectionnez le laps de temps que vous désirez configurer en cliquant sur son nom dans la section Périodes.
- À la droite de l’écran, sélectionnez le menu que vous désirez utiliser dans la liste déroulante située dans la partie supérieure de la section.
- Cliquez sur le bouton Appliquer dans le coin inférieur droit de l’écran.
Pour associer une période de temps à un certain moment de la journée ou à un certain jour de la semaine :
- Sélectionnez le laps de temps que vous désirez associer en cliquant sur son nom.
- Cliquez sur les carrés correspondant à la période que vous configurez. Une fois que vous aurez sélectionné un carré, celui-ci prendra la couleur de la période de temps que vous configurez.
- Par défaut, les carrés représentent des intervalles d’une heure. Afin de planifier des intervalles de 15 minutes, cliquez sur le lien Zoom au bas de la section des Heures de bureau.
- Vous disposez, au départ, de deux périodes de temps par défaut : À tout autre moment et Jours spéciaux. Tous les autres moments sont représentés par le pinceau blanc à côté du nom.
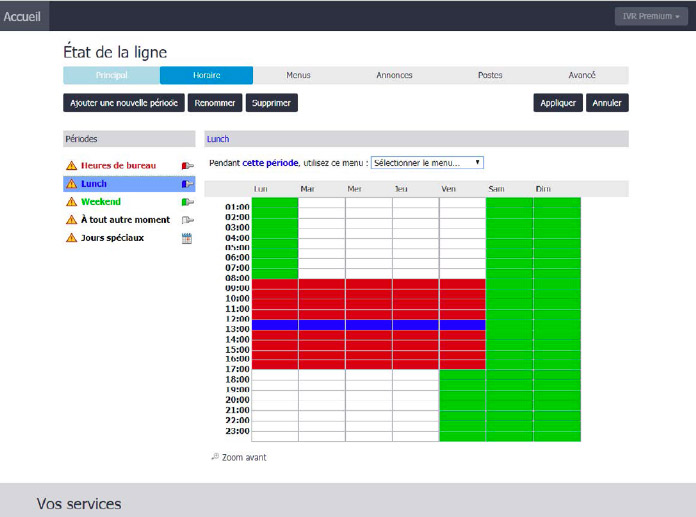
Une fois que vous aurez terminé les étapes décrites ci-haut, vous serez en mesure d’Activer votre standardiste évolué. Pour ce faire, cliquez sur l’onglet Principal. Cet onglet vous fournira un sommaire de l’état de votre standardiste évolué ainsi que les liens vers les différentes sections de sa configuration. Une fois que votre standardiste évolué est activé, sa configuration est achevée.
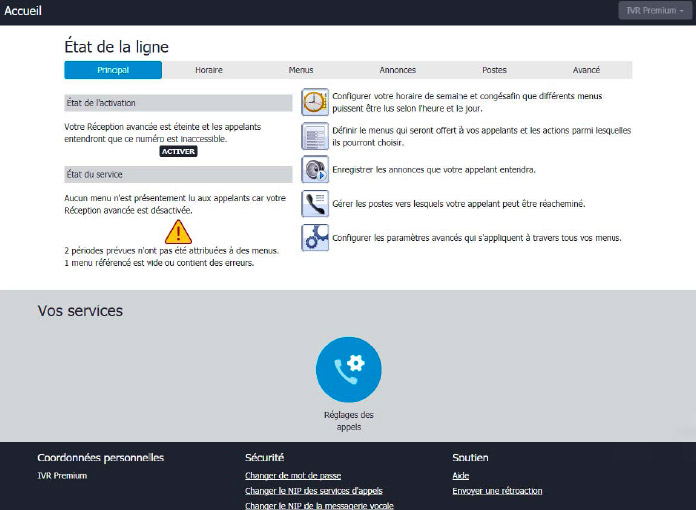
Trois façons de trouver les meilleures solutions pour votre entreprise
-
Nous sommes présents du lundi au dimanche, de 7h30 à 22h00, pour proposer des solutions et répondre à vos questions.
Appelez-nous maintenant -
Remplissez un court formulaire avec vos informations et nous vous contacterons dans les plus brefs délais.
Aller au formulaire de demande -
Planifiez une rencontre avec votre directeur de compte local pour obtenir des solutions sur mesure pour votre entreprise.
Planifiez une rencontre

