-
Contact us
-
Log in
-
Webmail
- Select a province
- Ontario
- Québec
Call Recording SmartRecord V4 SP7 Quick Start Guide
- Logging On
- Home Tab (Dashboard)
- First Look
- Calls By Category
- Frequent Callers
- Calls By Location
- Call Handler Summary
- Active Call Handlers
- Recent Calls
- Activity & Heat Map
- Recorded Calls
- Recycle Bin
- Calls in Progress
- Reports
- Passwords
- Search
Hosted PBX Call Recording
Welcome to Cogeco's Hosted PBX Call Recording End User Interface. This system allows users (e.g., call centre managers and supervisors) to quickly oversee large volumes of calls, enabling you to manage both calls in progress and recorded calls.
This handy guide will give you step-by-step instructions on how to use the most common tasks in HPBX, making it easier for you to navigate your business phone system.
Logging On
In order to access the application, you must log on with a username and password. The user name is assigned by Cogeco. Passwords are auto-generated by the application and emailed directly to you. Once you have access to the application, you have the ability to change your password using the Change Password link. You are then able to select a password of your choice. Passwords are initially auto-generated because Administrators and Providers such as Cogeco are not allowed to know the passwords of the Users they create.
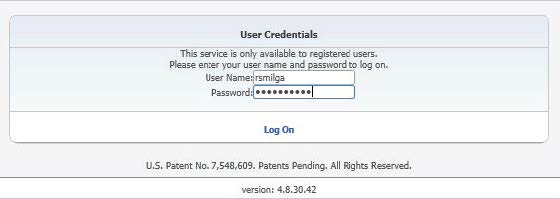
- Open an Internet session. Supported browsers and versions include the following and should be HTML 5 compliant:
- IE
- Firefox
- Google Chrome
- Safari
- The latest version and one version prior are supported for each browser.
Enter the call recorder URL: https://voip-rec.cogeco.net/CallRecorder - Enter your User Name and Password
- Click Log On
Home Tab (Dashboard)
The Home Tab or Dashboard provides you with a real-time view of the system data including information about the total number of calls in progress, active call handlers, calls, duration recorded, calls in the recycle bin, free audio storage, etc.
The Dashboard is divided into eight distinctive panes that give you a pictorial and data overview of your company's current call usage: First Look, Calls by Category, Frequent Callers, Calls by Location, Call Handler Summary, Active Call Handlers, Recent Calls, and Activity & Heat Map. Where applicable, the panes can be viewed as data or as a graph. Additionally, the panes can be reorganized or relocated by clicking on a pane, dragging it, and dropping it in the desired location on the Dashboard. Each pane can also be collapsed by clicking on the arrow in the upper right corner of the applicable pane.
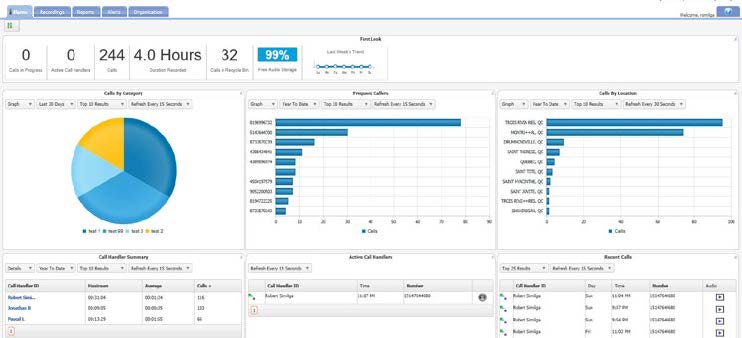
With the exception of First Look, Active Call Handlers, Recent Calls, and Activity & Heat Map charts, you have the ability to view each pane as either a text or graphical display. Additionally, all panes have one field you can click on to drill down into the details of that information or play a call recording. The default is for the Dashboard to refresh every 30 seconds; however, you can reset the refresh value for each element individually except for the First Look pane. Refresh can be temporarily stopped by clicking .
First Look
The First Look appears horizontally across the top of the Dashboard.

It displays a quick view of totals for the following information:
- Calls in Progress: identifies the total number of calls in the system that are not terminated.
- Active Call Handlers: displays the total number of extensions with an active call. Users will only see information based on extensions to which they have access.
- Calls: identifies the total number of completed calls for the user that is currently logged in and that has a recording associated with them. This value is accumulative over the lifetime of the Group. However, the number will adjust accordingly when call files are deleted and/or routinely swept from the application.
- Duration Recorded: identifies the sum of duration for recorded calls that have a recording associated with them. This value is accumulative over the lifetime of the Group.
- Calls in Recycle Bin: identifies the total number of calls that have a recording associated with them and that are pending deletion. This value is accumulative over the lifetime of the Group. However, the number will adjust accordingly when call files are deleted and/or routinely swept from the application.
- Free Audio Storage: identifies the total amount of free audio storage, by Group only.
- Last Week’s Trend: provides a visual display of the call history for the previous week.
Calls By Category
The Calls by Category pane displays total calls by custom category. Categories are specific to the user. The calls included in the totals are determined by the applied filter (for example: Last 30 Days, Last Month, Year to Date, etc.). The Calls by Category pane can be displayed as text or a graph by selecting Details or Graph from the drop down list. You can drill down into the specific recorded calls by clicking on a specific category. Additionally, you are able to adjust the number of results to display by selecting the applicable number from the Top Results drop down list.
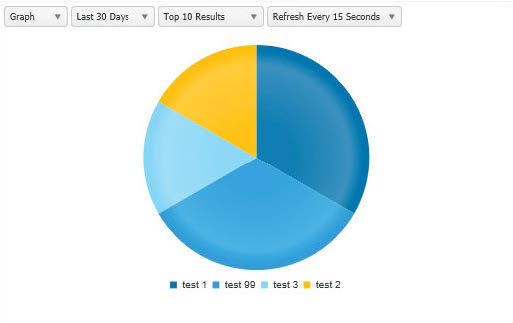
Frequent Callers
The Frequent Callers pane displays the total number of calls by calling number for the most frequently called numbers. The Frequent Callers chart displays inbound calls only. The number of frequent callers displayed in the pane will be determined by the applied filter (for example: Last 30 Days, Last Month, Year to Date, etc.). The Frequent Callers pane can be displayed as text or a graph by selecting Details or Graph from the drop down list. You can drill down into the specific recorded calls by clicking on a specific frequent caller. Additionally, you are able to adjust the number of results to display by selecting the applicable number from the Top Results drop down list.
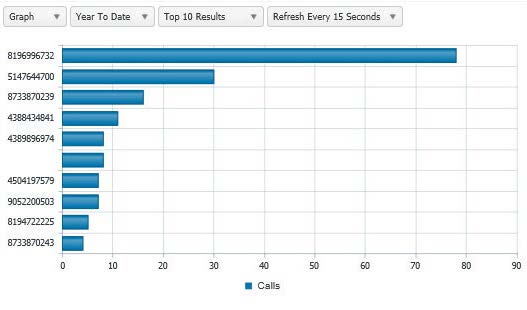
Calls By Location
The Calls by Location pane displays total calls by each location as determined by the NPA/NXX. The calls included in the totals will be determined by the applied filter (for example: Last 30 Days, Last Month, Year to Date, etc.). The Calls by Location pane can be displayed as text or as a pie chart by clicking on the View Graph link. You can drill down into the specific recorded calls by clicking on a location under the Location column. Additionally, you are able to adjust the number of results to display by selecting the applicable number from the Top Results drop down list.
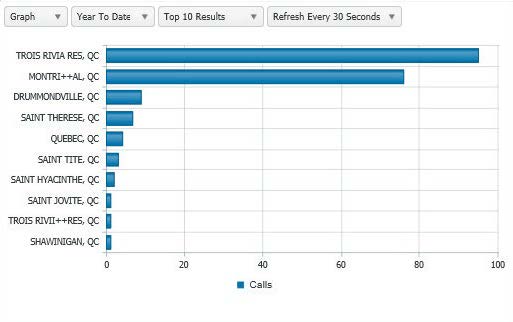
Call Handler Summary
The Call Handler Summary pane displays the maximum duration, average duration, and total number of calls by call handler/number for the duration determined by the applied filter (for example: Last 30 Days, Last Month, Year to Date, etc.). The Call Handler Summary pane can be displayed as text or as a horizontal bar chart by clicking on the View Graph link. You can drill down into the specific recorded calls by clicking on a call handler ID under the Call Handler ID column. Additionally, you are able to adjust the number of results to display by selecting the applicable number from the Top Results drop down list.
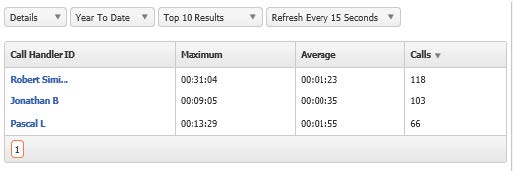
Active Call Handlers
The Active Call Handlers pane displays the call handlers/numbers that are currently on calls and the number of the other party. Users that have access are able to monitor an active call handler’s call in progress by clicking on the monitor button. Additionally, you are able to adjust the number of results to display by selecting the applicable number from the Top Results drop down list.
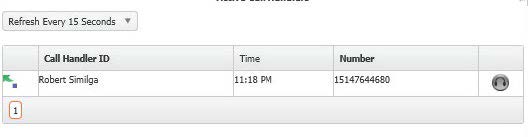
Recent Calls
The Recent Calls pane displays the most recent calls, incoming and outgoing, by call handler. The number of recent calls displayed in the pane will be determined by the applied filter (for example: Last 30 Days, Last Month, Year to Date, etc.). The Recent Calls pane can be displayed as text or a graph by selecting Details or Graph from the drop down list. You can play a recorded call by clicking on the recorded call icon. Additionally, you are able to adjust the number of results to display by selecting the applicable number from the Top Results drop down list.
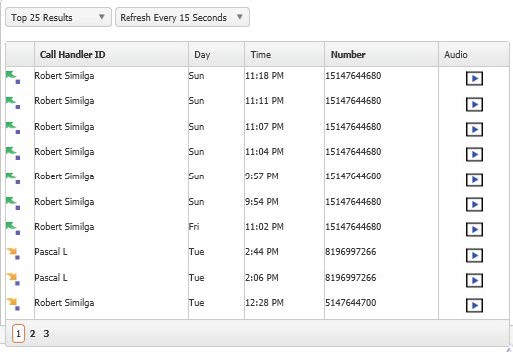
Activity & Heat Map
The Activity & Heat Map displays the call activity for the top 10 numbers by hourly intervals over a 24 hour period. The Activity & Heat Map can be filtered by Call Handlers, Calling Parties, or Called Parties. Additionally, the call activity can be displayed as Number of Calls or Call Duration (in minutes). The darker coloured blocks represent the higher volume call activity while the lighter coloured blocks represent the lower volume call activity. Each individual colour block is clickable and will take you directly to the Recorded Calls tab where you are able to view the call activity, listen to the recording, add a comment, etc.
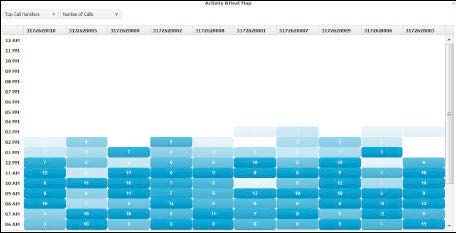
Recorded Calls
When logged in as the Group Administrator, the Recorded Calls screen displays all completed recorded calls for all Users.
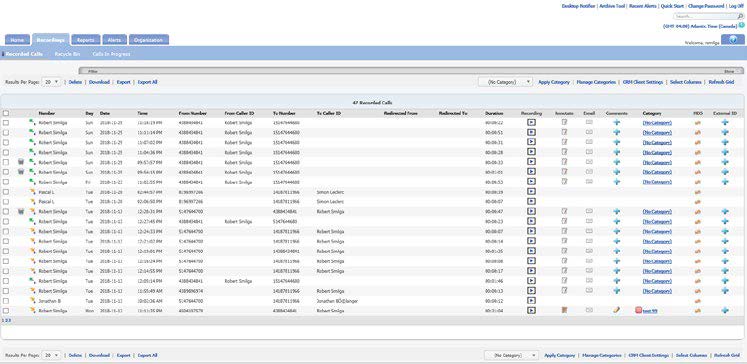
However, when logged in as an End User, you are only able to see completed recorded calls that belong to you or your user ID. In order to better manage this screen, all column headers can be sorted by clicking on the applicable column header. Click once to sort the column in ascending order and click one more time to sort the column in descending order. The following information is displayed on the Recorded Calls screen:
- Number: the number or description associated with the call
- Day: the day of the week the call took place
- Date: the actual date the call took place
- Time: the time the call originated
- From Number: the originating number
- From Caller ID: displays the name or number of the person that originated the call, if caller ID is available
- To Number: the terminating number
- To Caller ID: displays the name or number of the To Number, if caller ID is available
- Redirected From: displays the number of the person or group transferring the call
- Redirected To: displays the number to which the call was transferred
- Duration: the length of the call
- Recording: identifies whether or not there is a recording associated with the call
- Annotate: comments and markers on calls to indicate where in the call a notable event occurred
- Email: allows the user to email a recorded call
- Comments: any comments associated with the call
- Category: allows the user to categorize calls into areas unique to their business (for example: geographic region or customer satisfaction)
- MD5: identifies whether or not the call has been hashed using MD5 fingerprinting, thus ensuring that the call has not been tampered with and satisfying regulatory requirements
Note: All columns on the Recorded Calls tab may not be available to you depending on what features your Group Administrator was assigned in the Administrative Interface.
When numbers are assigned to Users, the default setting is to record and retain all calls that are made from or to those numbers. This setting can be changed to not retain recordings by the Group Administrator. If the default setting has been preserved for a number and calls are being recorded and retained, a will appear under the Recording column indicating there is a recorded call file for that particular call. To listen to the recorded call file, click on the
. Your default media player will open and begin playing the recorded call file (MP3 file).
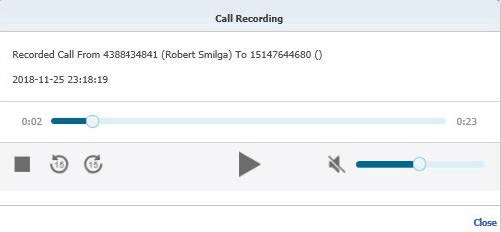
Please be aware that the way in which media players load and play the recorded call files will vary. For instance, QuickTime Player and Windows Media® Player will immediately launch the recorded call file. However, iTunes® will load the recorded call file in the library and you will have to click play to begin listening to the file.
Note: Group Administrators will see recorded calls for all numbers assigned to groups they have created.
Annotations allow you to add comments and markers to specific parts of calls to indicate where in the call a notable event might have occurred. For example: a contact center manager (or any other user) can find a notable event in a call and mark it for future review with a comment. An button indicates there are currently no annotations associated with the corresponding recorded call file. However, an
button indicates there are annotations associated with the recorded call file. To add an annotation, click on the Annotate button.
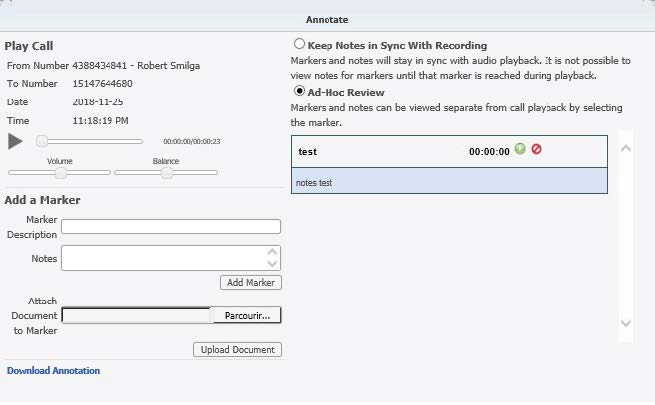
Select the Play button to begin playing the recorded call. Select Pause when you come to the point in the call that you wish to add an annotation. Enter a subject marker description and any notes to better identify the annotation and click Add Marker. You can also attach external documents to an annotation by clicking Upload Document. You must repeat each step for each annotation you wish to add to the call.
Note: Pausing or resuming a recording will automatically create an annotation for the call.
Additionally, situations will occur where you need to send a specific recorded call to a person that may not have access to the application or just for emphasis. In these instances, you have the ability to email the recorded call to that recipient. To send a recorded call file via email, select the that corresponds to the call that you want to send. A new email page will open with the recorded call link displayed in the text area. Select your recipients and send the email.
Note: There will not be an email option for any calls that have been deleted. You will still see the call detail but there will not be a recording associated with it.
From the Recorded Calls screen you can also add comments to each of the recorded call files. An indicates there are currently no comments associated with the corresponding recorded call file. A
indicates there are currently comments associated with the corresponding recorded call file. To add comments to a recorded call file, click on the Add Comment button and enter the applicable text in the text field.
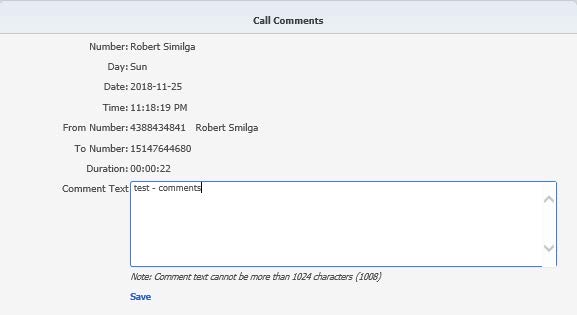
Click Save. This is the point at which the Add Comment button changes to the .
The ability to create categories for calls is beneficial to call handlers and managers, allowing them to categorize calls into areas unique to their business (for example: geographic region or customer satisfaction). You are then able to filter calls or run reports based upon these call categories. Click on the No Category link and select the specific category from the drop down list.
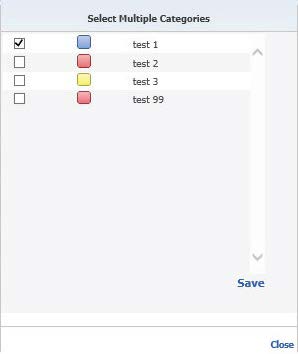
Note: Categories are specific to the user. Therefore, the categories that you create and assign to your recorded calls cannot be seen by other users.
MD5 is a technique used to ensure that a file has not been altered in any way. When the call is recorded, we take an MD5 hash of it, outputting a string of random characters. The point is that if MD5 fingerprinting is applied to the same call at a later point, it will create the same string of characters, unless the call file has changed. If a different string of characters that don’t match the original is created, you know the call has been modified. The default is to hash all calls. Hovering your mouse over the MD5 icon for a specific call will reveal the hash string. If you have the recorded call file downloaded or available in another location, click on the MD5 icon to open the Verify Call Recordings dialog box. Upload the recorded call file to verify the file has not been tampered with.
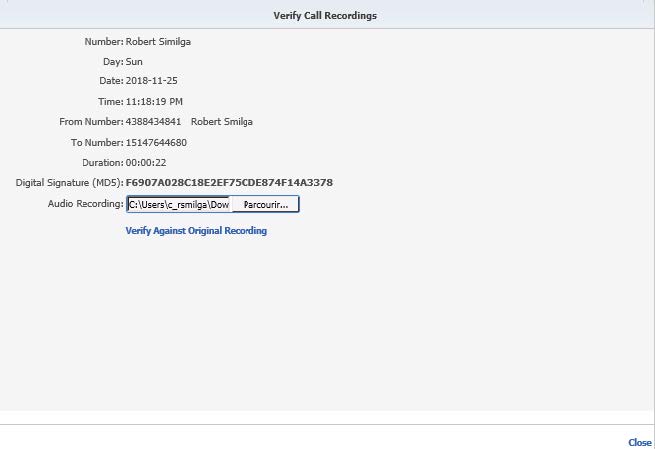
Number, Employee, Redirection, Date/Time, Duration, Category, or Other (or a combination of these) filters located below the Recorded Calls, Recycle Bin, Calls in Progress, and Reports navigation tabs can be applied to the screen to assist in searching and displaying only the information pertinent to your current needs. Select the filter you wish to apply by clicking on Filter and then selecting the Number, Employee, Redirection, Date/Time, Duration, Category, or Other tab(s).
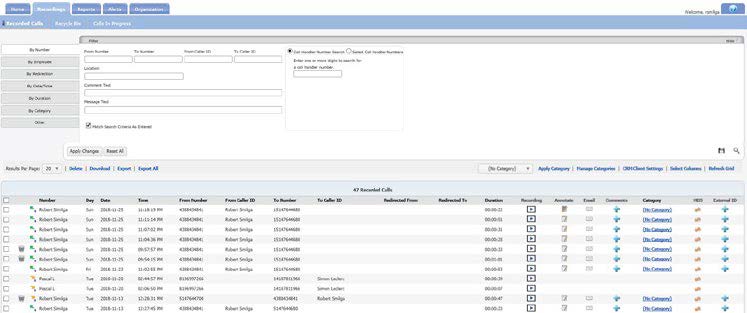
Enter or select the applicable information for each filter and click Apply Changes. To return to the default information, click Reset All. Click Hide to close the Filter window.
Recycle Bin
When it comes to deleting files permanently from the Recycle Bin, you have two options: delete selected files or empty the Recycle Bin in its entirety.
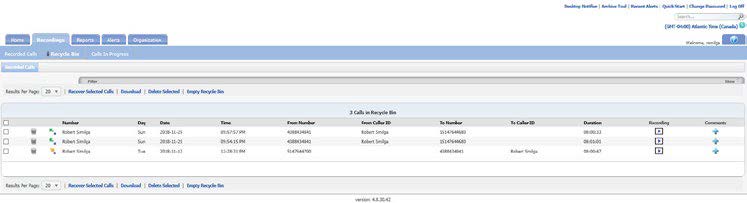
To delete specific recordings from the Recycle Bin, select the recording(s) by clicking in the corresponding option box to the left of the Number column. Select the Delete Selected link at the top or bottom of the Recycle Bin page. The system displays a warning message asking if you would like to permanently delete the selected recording(s). This is your last warning before the recording is permanently deleted.
Since all recordings count against your allocated storage limit, it is good practice to empty your Recycle Bin from time-to-time. Before doing so, it would be reasonable to verify that all recordings in the Recycle Bin can be permanently deleted. Once they have been deleted from the Recycle Bin, they can no longer be recovered.
To empty the recycle bin in its entirety, select the Empty Recycle Bin link at the top or bottom of the Recycle Bin page. The system displays a warning message asking if you would like to permanently delete the recordings. This is your last warning.
Calls in Progress
The Calls in Progress screen displays all calls that are currently taking place.

In order to better manage Calls in Progress, all column headers can be sorted by clicking on the applicable column header. Click once to sort the column in ascending order and click one more time to sort the column in descending order. The following information is displayed on the Calls in Progress screen:
- Number: displays the number or description associated with the call.
- Day: displays the day of the week the call took place.
- Date: displays the actual date the call took place.
- Time: displays the time the call originated.
- From Number: displays the originating number.
- From Caller ID: identifies the name or number of the person that originated the call, if caller ID is available.
- To Number: displays the terminating number.
- To Caller ID: identifies the name or number of the To Number, if caller ID is available.
- External ID: allows users to associate an external call ID to a clip recording.
- Recording Status: displays whether or not a specific call is being recorded. If On Demand is identified as a trigger in an active Recording Policy, these buttons will also act as the Pause/Resume triggers.
- Monitor: if monitoring is available, a Monitor button is displayed for each call in progress.
- Monitoring allows the user to listen in on a call undetected by the other call participants.
- Save Recording: identifies whether or not the call is to be saved as a recorded call when it is complete. If all calls are set to be saved, the option box will appear disabled. If calls are not set to be saved, the option box will be enabled and the user can save a call on the fly by clicking in the option box while the call is still in progress.
- Comments: allows the user to add comments to associate with the call.
- Category: allows the user to categorize calls into areas unique to their business (for example: geographic region or customer satisfaction).
Note: Recording status identifies whether or not calls in progress are being recorded. An Audio Recording button is displayed if the call in progress is being audio recorded.
Additionally, if On Demand is identified as a Pause and/or Resume trigger in an active Recording Policy, these buttons become interactive allowing the user to Pause and/or Resume the audio recording. To Pause and/or Resume recording, click on the Recording button. When the recording is paused, the button will appear grey. When the recording is resumed or active, the button will appear green.
Note: Pausing or resuming a recording will automatically create an annotation for the call.
By default, all calls to and from a number are recorded and saved. The Group Administrator does have the option to override this default in the Number Information screen by applying the Do Not Record feature under “Organization/ Subscriber”. Please contact Cogeco support for details. If you look at the Calls in Progress screen, you can identify which calls are recorded and saved on a regular basis and which ones aren’t. For the calls that aren’t set up to be saved, you can, on a one- time-basis, save them on the fly by clicking in the Save Recording option box while the call is in progress.
From the Calls in Progress screen you can also add comments to each of the calls. A indicates there are currently no comments associated with the corresponding calls in progress call file. A
indicates there are currently comments associated with the corresponding call file. To add comments to a call file, click on the Add Comment button and enter the applicable text in the text field. Click Submit to save your changes. This is the point at which the Add Comment button changes to the
.
The ability to create categories for calls is beneficial to call handlers and managers because it allows them to categorize calls into areas unique to their business (for example: geographic region or customer satisfaction). You are then able to filter calls or run reports based upon these call categories. Click on the Category link and select the specific category from the drop down list.
Reports
There are eight reports included in the application that assist the user with administration activities. The reports identify information that can be found on the dashboard, or Home tab, but in more detail. Reports can be viewed in text or in graphical format. You also have the ability to export reports and save them to your own PC. Additionally, you can filter information in the reports such as number, date, and time.
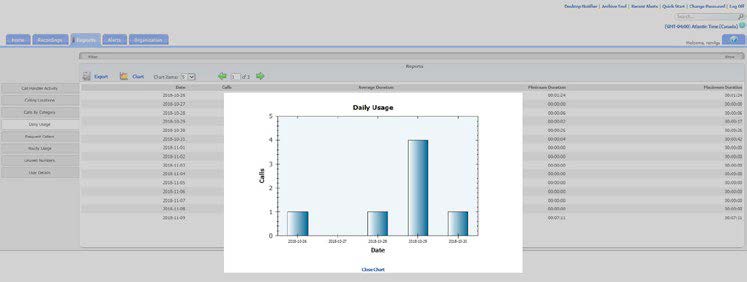
Passwords
Users are created in the End User Interface by Cogeco, who assigns the User a user name during the creation process. Once the user is added, the application will automatically email a temporary password. Users logging in for the first time will be redirected to the expired password dialog to reset the password to something more meaningful and within the company’s rules for a valid password. The rules for a valid password are displayed as text on the expired password dialog.
The dialog will also display a message identifying the strength of the selected password. It is encouraged that all passwords meet the Excellent strength level. Strong vs. Weak passwords are described by the following:
- Weak password: no password at all; contains your user name, real name, or company name; or contains a complete dictionary word
- Strong password: at least seven characters long; does not contain dictionary words, letter or number sequences, usernames, relative or pet names, romantic links, or biographical information; does not contain a complete dictionary word; is significantly different from previous passwords; contains a combination of uppercase, lowercase, numerical, and symbol characters; and is not the same password used for multiple sites or purposes.
By default, passwords are set to expire 90 days after the date of the last password change. On the day the password is set to expire, when logging in you will be redirected to the expired password dialog to reset the password.
Note: To complete this use case, you must have a User account created with the email address assigned to you. This is part of the initial provisioning setup by Cogeco.
Search
The Search feature allows you to search any part of the call record (Number, Duration, Time, Comments, etc.) on the Recorded Calls screen in order to find a specific call record. For example: if there are 10 pages of recorded call files on the Recorded Calls screen and you need to find a specific call record that you know has a comment associated with it that contains the word training, you can search for that word to find that call record.
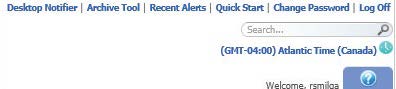
Three ways to find the best solutions for your business
-
We’re here Monday to Friday from 8:00 a.m. to 6:00 p.m. to suggest solutions and answer questions.
Call us now -
Fill out a short form with your information, and you will hear from us as soon as possible.
Go to callback form -
Book a meeting with your local Cogeco Account Executive for tailored solutions for your business.
Book a meeting

