-
Contactez-nous
-
Se connecter
-
Courriel Web
- Choisissez une province
- Ontario
- Québec
Portail client pour les groupes d’affaires Administrateurs Guide de démarrage rapide
- Portail de gestion du groupe d’affaires de la Téléphonie hébergée
- Page d’accueil du Portail de gestion du groupe d’affaires
- Gestion des groupes
- Utilisation des services d’affaires
- Utilisation des services d’affaires
Portail de gestion du groupe d’affaires de la Téléphonie hébergée
Bienvenue à la Téléphonie hébergée de Cogeco.Ce guide vous aidera à démarrer avec le portail client pour les administrateurs de groupes d’affaires (BG Admin). L'interface utilisateur du portail client BG Admin permet aux administrateurs de groupes d’affaires de visualiser et de gérer les différentes fonctionnalités de leur service téléphonique professionnel via leur compte Portail client. *
Prêt à commencer? (Consultez votre administrateur au sujet de votre mot de passe par défaut. Une fois connecté, vous serez invité à créer un nouveau mot de passe.)
* Ce guide est à titre indicatif et peut présenter des différences par rapport à l'écran individuel de votre Portail de gestion du groupe d'affaires de la Téléphonie hébergée.
Page d’accueil du Portail de gestion du groupe d’affaires
Une fois connecté au Portail, le gestionnaire de groupe d’affaires accède d’abord à la page d’accueil de l’interface utilisateur.
La page d’accueil de l’interface utilisateur du Portail de gestion du groupe d’affaires affiche des icônes de tous les services disponibles dans le groupe d’affaires, ainsi qu’une barre déroulante latérale, à gauche, qui fournissent tous deux des liens ouvrant des écrans où le gestionnaire du groupe d’affaires peut consulter et configurer chaque service.
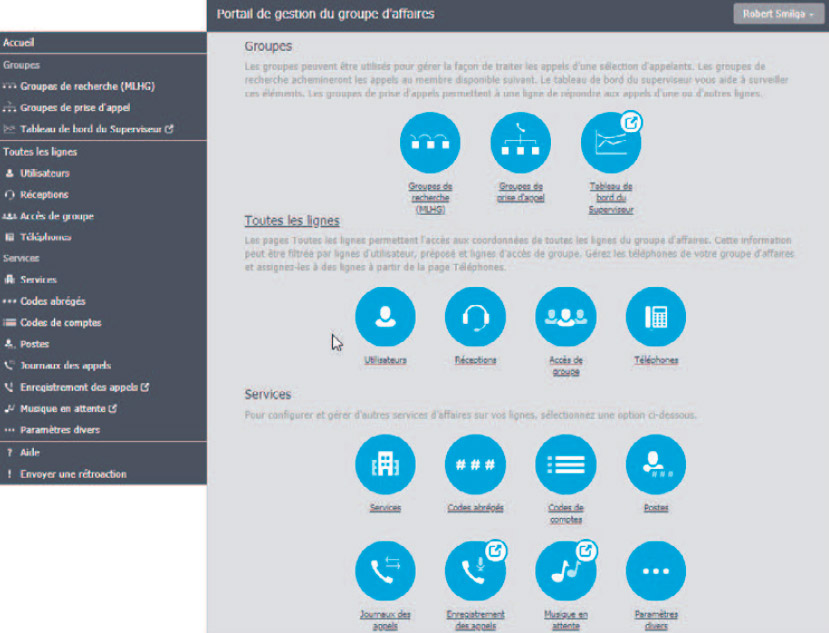
La barre latérale située à gauche comprend également les liens suivants.
Aide
Le gestionnaire du groupe d’affaires peut cliquer sur ce lien pour obtenir des renseignements sur les options de la page consultée en ce moment.
Envoyer une rétroaction
Le gestionnaire du groupe d’affaires peut utiliser ce lien pour envoyer des commentaires en cas de problème lors de l’utilisation de l’interface utilisateur du Portail de gestion du groupe d’affaires.
Gestion des groupes
Groupes de recherche (MHLG)
Les gestionnaires de groupe d’affaires peuvent consulter et modifier les paramètres de tous les groupes de recherche (MLHG) de leur groupe d’affaires ou service. Un Groupe de recherche (également appelé en anglais Multi Line Hunt Group ou MLHG) est un ensemble de lignes téléphoniques d’un groupe d’affaires. Les appels vers un groupe de recherche sont transférés à la première ligne non occupée du groupe ou simultanément à toutes les lignes non occupées. Si toutes les lignes sont occupées, l’appelant est placé dans une file d’attente. Un groupe de recherche peut être utilisé pour créer un Centre d’appels de petite taille.
Si vous utilisez le produit Distribution automatique des appels (DAA) de Cogeco, vous pouvez configurer ce service pour un maximum de dix groupes de recherche dans un seul groupe d’affaires. La page Groupes de recherche énumère tous les groupes de recherche du groupe d’affaires ou du service sélectionné (à l’exclusion de ceux des sous-services).
Si vous utilisez le produit Distribution automatique des appels de Cogeco dans un ou dans plusieurs groupes de recherche d’un groupe d’affaires, cet écran affichera également le Niveau de service pour indiquer si ce groupe de recherche peut utiliser le service DAA de base ou évolué. Si le nombre de licences pouvant être utilisées dans le groupe d’affaires est limité, le gestionnaire du groupe pourra également voir combien de licences DAA de base ou évoluées sont actuellement disponibles pour le groupe ou le service en question.
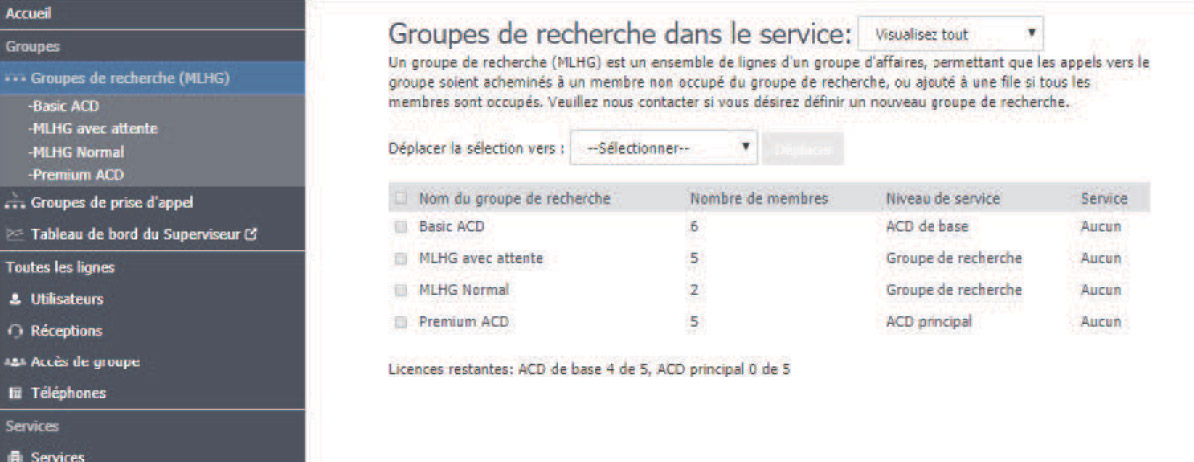
À partir de cet écran, le gestionnaire du groupe d’affaires est en mesure de
- sélectionner un ou plusieurs groupes de recherche à l’aide des cases à cocher et déplacer le ou les groupes de recherche sélectionnés entre les services à l’aide du menu déroulant.
- cliquer sur un groupe de recherche pour accéder à son écran de configuration.
À partir de l’écran de configuration d’un groupe de recherche individuel, le gestionnaire du groupe d’affaires est en mesure de
- consulter les détails des Pilotes de groupe de recherche et des Membres de groupe de recherche et accéder aux options de configuration pour les lignes de membres dans le groupe de recherche.
- ajouter ou supprimer des lignes de membres ou modifier la position des lignes de membres dans le groupe.
- modifier les paramètres, y compris
- le nom du groupe de recherche,
- si les nouveaux membres peuvent explicitement se connecter ou se déconnecter par défaut,
- les algorithmes de distribution des appels.
Groupes de prise d’appel
Les gestionnaires de groupe d’affaires peuvent consulter et modifier les paramètres de tout groupe de prise d’appel au sein de leur groupe d’affaires ou service. Les appels entrants vers une ligne d’un groupe d’affaires membre d’un groupe de prise d’appel peuvent être pris par tout autre membre du groupe de prise d’appel; il lui suffit d’appuyer une touche pour établir une communication avec cet appel. La page Groupes de prise d’appel énumère tous les groupes de prise d’appel dans le segment ou le service du groupe d’affaires sélectionné (à l’exclusion de ceux des sous-services).
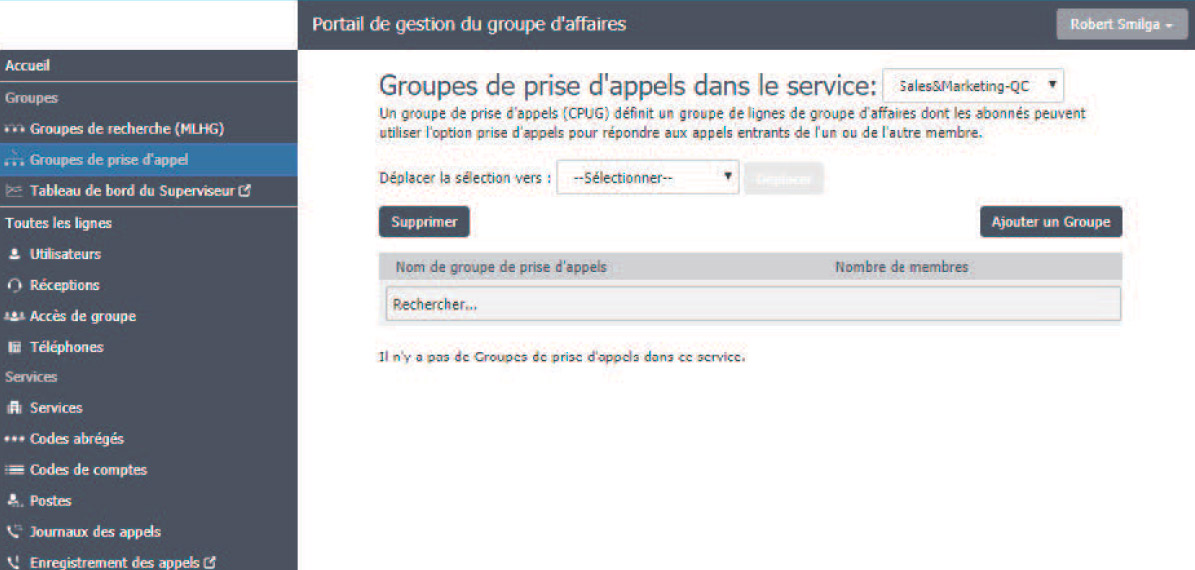
À partir de cet écran, le gestionnaire du groupe d’affaires est en mesure de
- consulter tous les groupes de prise d’appel déjà configurés
- ajouter ou supprimer des groupes de prise d’appel
- cliquer sur un groupe de prise d’appel pour accéder à l’écran de configuration du groupe en question
À partir de l’écran de configuration du groupe de prise d’appel, le gestionnaire du groupe d’affaires est en mesure
- d’ajouter ou de supprimer des lignes du groupe de prise d’appel
- d’accéder aux options de configuration des lignes des membres dans le groupe de prise d’appel
Tableau de bord du Superviseur
Si votre système comprend la Distribution automatique des appels (DAA), les gestionnaires du groupe d’affaires qui sont également des superviseurs DAA peuvent accéder directement au tableau de bord du superviseur à partir de l’interface utilisateur du portail de gestion du groupe d’affaires. La Distribution automatique des appels (DAA) est un module du portail client sous licence distincte qui fournit aux gestionnaires de groupes d’affaires des renseignements détaillés sur l’activité des groupes de recherche qu’ils gèrent.
Si le gestionnaire de groupe d’affaires est également un superviseur DAA, il aura accès au lien vers le Tableau de bord du superviseur à partir de l’interface utilisateur du portail de gestion du groupe d’affaires. En cliquant sur ce lien, une nouvelle fenêtre de navigateur s’ouvre qui permet au gestionnaire de consulter une série de graphiques pour tous les groupes de recherche qu’il gère (les gestionnaires de service ne voient que leur service et, si configuré, leurs sous-services).
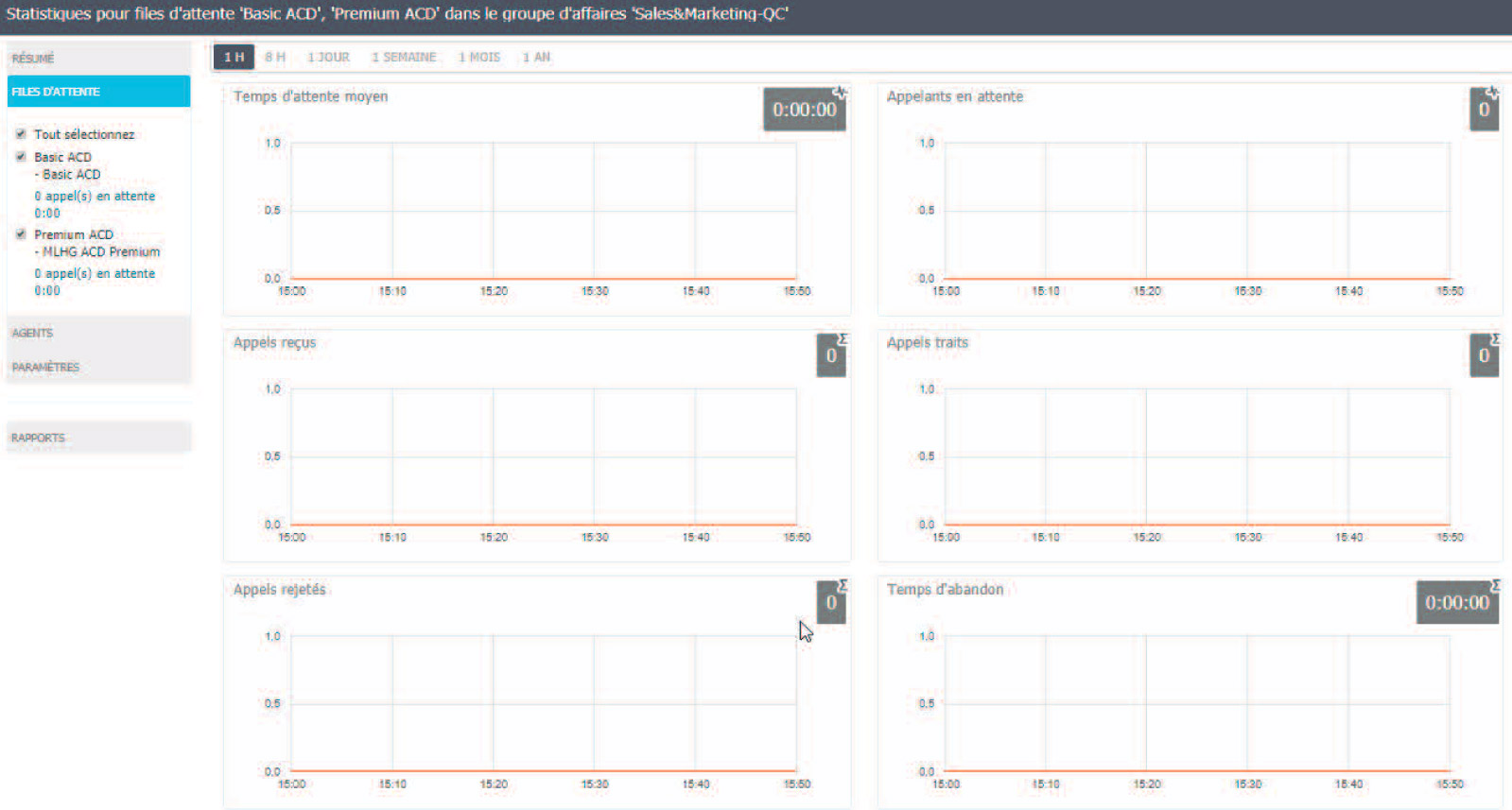
Les gestionnaires de groupe d’affaires qui sont également des superviseurs DAA pourront également utiliser cet écran pour lancer le Planificateur de rapport de DAA pour générer et planifier des rapports sur les activités des groupes de recherche.
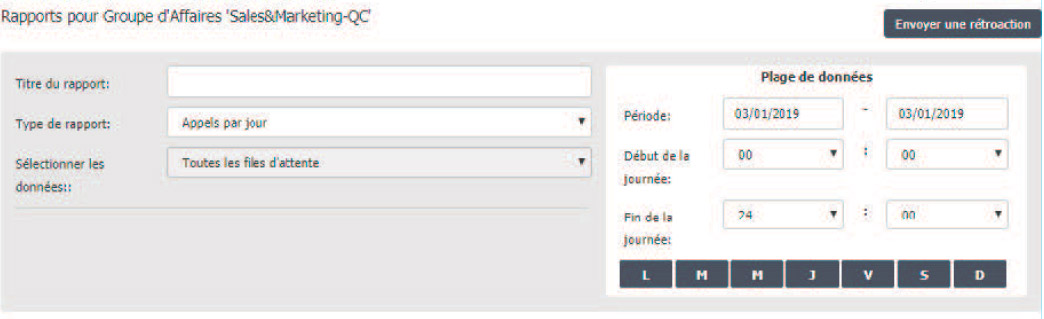
Utilisation des lignes et des téléphones
Les groupes d’affaires et les lignes de service
Les gestionnaires de groupe d’affaires peuvent consulter et modifier les paramètres de toutes les lignes de leur groupe d’affaires ou service. La page des Lignes affiche toutes les lignes du service sélectionné à l’aide d’icônes désignant le type spécifique des lignes. Le gestionnaire de groupe d’affaires peut également cliquer sur les liens suivants pour consulter les écrans qui affichent uniquement les lignes d’un certain type.
- L’écran des Utilisateurs affiche toutes les lignes individuelles du groupe d’affaires (voir Annexe pour des exemples détaillés de paramétrage)
- L’écran des Réceptions affiche toutes les lignes configurées en tant que lignes Standardiste automatisé ou Standardiste évolué (consulter l’ Annexe pour des exemples détaillés de paramétrage)
- L’écran des Accès de groupe affiche toutes les lignes configurées en tant que lignes Pilotes de groupe de recherche.
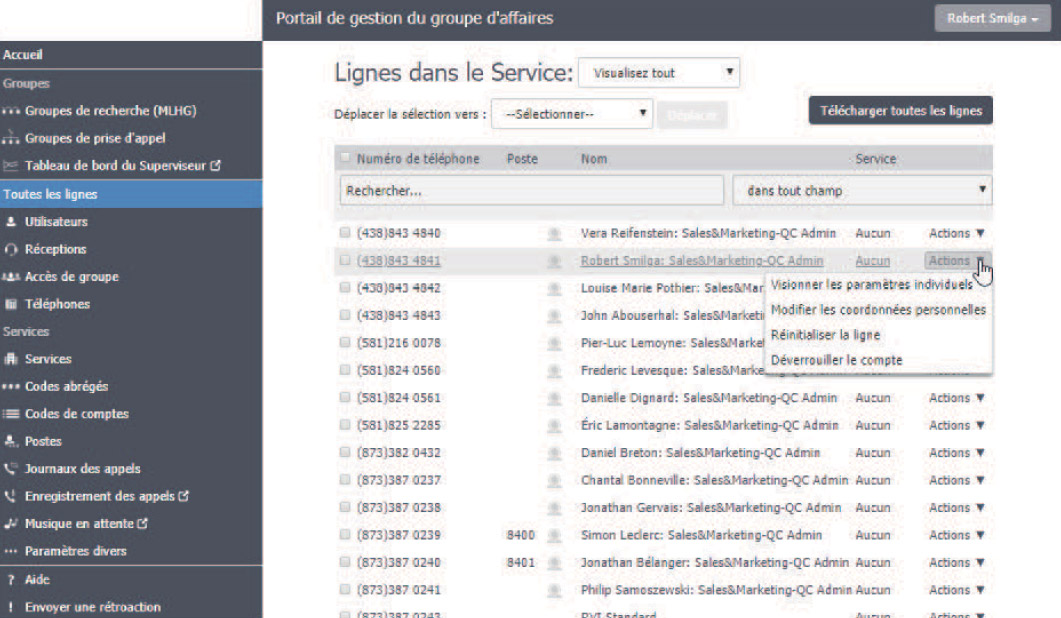
Ces pages proposent une série d’options. Sur la page principale des Lignes, le gestionnaire de groupe d’affaires peut utiliser le bouton Télécharger toutes les lignes pour télécharger un fichier CSV qui contient des informations sur toutes les lignes de ce groupe d’affaires. Ce fichier CSV contient le nom, le numéro du répertoire et le service de chaque ligne, classés par le service auquel les lignes appartiennent.
Le gestionnaire de groupe d’affaires peut utiliser le champ Rechercher à partir de toutes les pages pour effectuer une recherche de toute valeur dans le tableau dans le but de trouver une ligne en particulier.
- La recherche sera limitée au service sélectionné en haut de l’écran. Sélectionner Visualisez tout ouvrira un menu déroulant qui affichera une liste de tous les services configurés actuellement dans le groupe d’affaires, ainsi qu’une fonction de recherche. Lorsque l’option Visualisez tout est sélectionnée, une colonne Service est affichée dans le tableau des résultats afin que le gestionnaire puisse facilement voir la position de la ligne.
- Le menu déroulant situé à droite du champ de recherche permet au gestionnaire de groupe d’affaires de spécifier si la recherche doit être effectuée dans tous les champs ou seulement dans une colonne en particulier.
- Les informations de chaque colonne seront comparées aux caractères saisis dans le champ de texte et seules les lignes qui ont des correspondances seront affichées, les correspondances pertinentes étant mises en évidence. La liste est mise à jour au fur et à mesure que les caractères sont saisis.
- Le gestionnaire de groupe d’affaires peut également utiliser la fonction de recherche pour afficher la liste de tous les gestionnaires du service sélectionné, en saisissant le mot admin dans le champ Rechercher.
Le gestionnaire de groupe d’affaires peut utiliser le menu déroulant Actions situé à côté d’une ligne pour :
- Visionner les paramètres individuels pour la ligne en question.
- Modifier les coordonnées personnelles de la ligne, y compris la modification du nom et l’affectation de la ligne en tant que gestionnaire de groupe d’affaires.
- Réinitialiser la ligne. En cliquant sur ce lien, le gestionnaire de groupe d’affaires peut affecter cette ligne à un autre abonné.
- Déverrouiller le compte. Le gestionnaire de groupe d’affaires peut déverrouiller une ligne en cliquant sur ce lien; par exemple, si un abonné a saisi à plusieurs reprises un code NIP ou un mot de passe incorrect et a été bloqué ou si un gestionnaire de groupe d’affaires a déjà verrouillé la ligne afin qu’elle ne soit pas utilisée. Cette option ne s’affiche que si l’action de déverrouillage d’un compte est activée dans la personnalisation du portail client.
Réinitialisation d’une ligne de groupe d’affaires
Attention : La réinitialisation d’un compte est une modification importante qui ne prend que quelques secondes et qui ne peut être annulée. Le compte existant est supprimé - tous les messages et contacts sont supprimés, les paramètres et les horaires personnels sont supprimés et les options de service sont remises aux valeurs de la Classe de service. Les services auxquels l’abonné a souscrit sont toujours disponibles, mais peuvent être désactivés en attendant la réactivation par le nouvel abonné.
L’option Réinitialiser la ligne permet au gestionnaire de groupe d’affaires d’attribuer la ligne sélectionnée à un autre abonné. La réinitialisation d’une ligne supprime toutes les données actuelles associées à la ligne, y compris toute liste d’appels.
- Pour réinitialiser une ligne, le gestionnaire de groupe d’affaires doit cliquer sur le lien Réinitialiser la ligne dans le menu déroulant Actions.
- Une fenêtre contextuelle s’ouvre dans laquelle le gestionnaire de groupe d’affaires peut introduire les informations suivantes.
- Le nouveau nom de compte.
- Si le nom du compte doit être utilisé en tant que nom d’appel local (cette option est cochée par défaut).
- Si la ligne doit être supprimée de tous les groupes (cette option est cochée par défaut).
- Le gestionnaire de groupe d’affaires clique ensuite sur OK. Une fenêtre contextuelle de confirmation s’affiche pour l’avertir de la perte de toutes les données de la ligne et que l’action ne peut être annulée. Le fait de cliquer sur OK réinitialise la ligne.
- Le gestionnaire de groupe d’affaires verra ensuite apparaître la fenêtre contextuelle Détails du nouvel utilisateur indiquant le nouveau nom de compte, le numéro de répertoire et tous les NIP et mots de passe. Ces mots de passe seront définis selon des séquences numériques ou alphanumériques générées au hasard.
- Le gestionnaire de groupe d’affaires peut ensuite copier et coller ces informations dans un courriel et les envoyer au nouvel utilisateur.
- Le nouveau compte sera réinitialisé et l’abonné devra définir un nouveau NIP pour l’interface du téléphone ou un nouveau mot de passe pour l’accès au Portail client, ainsi qu’enregistrer un nom vocal et un message d’accueil initial lors de sa première connexion.
Téléphones du groupe d’affaires
Les gestionnaires de groupes d’affaires peuvent affecter des téléphones aux lignes du service ou du groupe d’affaires, puis cliquer sur un lien pour lancer le Configurateur de téléphone du Portail client où ils peuvent consulter et modifier les profils téléphoniques La page des Téléphones énumère tous les téléphones SIP du groupe d’affaires, du segment de groupe d’affaires ou du service sélectionné.
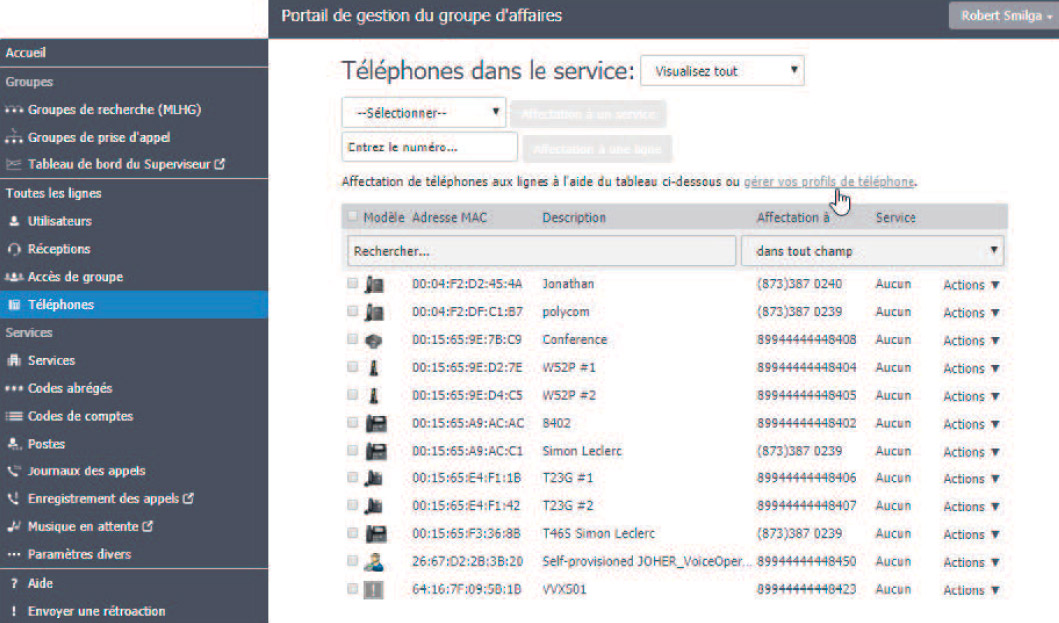
Le gestionnaire de groupe d’affaires est en mesure de
- voir le statut de tous les téléphones du service sélectionné - l’icône du point d’interrogation indique si un téléphone ne peut pas être utilisé actuellement, par exemple parce que le téléphone n’a pas été authentifié
- cocher la case pour sélectionner un téléphone ou cliquer sur le téléphone, puis l’affecter à un service ou à une ligne
- cliquer sur l’icône du téléphone pour lancer une fenêtre contextuelle
- permettant de modifier la configuration du téléphone
- cliquer sur le menu Actions pour modifier ou configurer le téléphone (voir Annexe pour des exemples détaillés de paramétrage)
- cliquer sur gérer vos profils de téléphone pour lancer le Configurateur de téléphone du Portail client.
Utilisation des services d’affaires
Les services du groupe d’affaires
Le gestionnaire de groupe d’affaires peut apporter des modifications à la configuration de tous les services dont il est le gestionnaire. À partir de l’écran Services, le gestionnaire de groupe d’affaires peut consulter les détails de tous les services dont il est gestionnaire et ajouter également de nouveaux services.
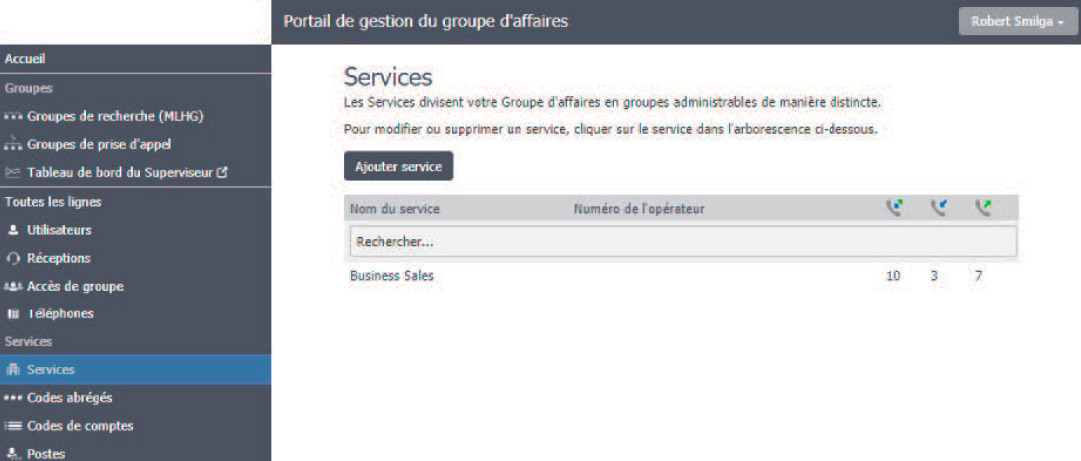
Le gestionnaire de groupe d’affaires peut cliquer sur tout service existant sur cet écran pour lancer une fenêtre contextuelle dans laquelle il sera en mesure de
- renommer le service
- introduire ou modifier le numéro de l’opérateur du service
- établir des limites quant au nombre d’appels entrants et sortants que le service peut effectuer
Codes abrégés du groupe d’affaires
Le gestionnaire de groupe d’affaires peut consulter et modifier les codes abrégés utilisés dans un service ou un groupe d’affaires. Les Codes abrégés permettent aux abonnés d’appeler un numéro en composant le code abrégé plutôt que le numéro complet. À partir de l’écran Codes abrégés, le gestionnaire de groupe d’affaires peut consulter tous les codes abrégés dans le segment ou le service sélectionné (à l’exclusion de ceux des sous-services).
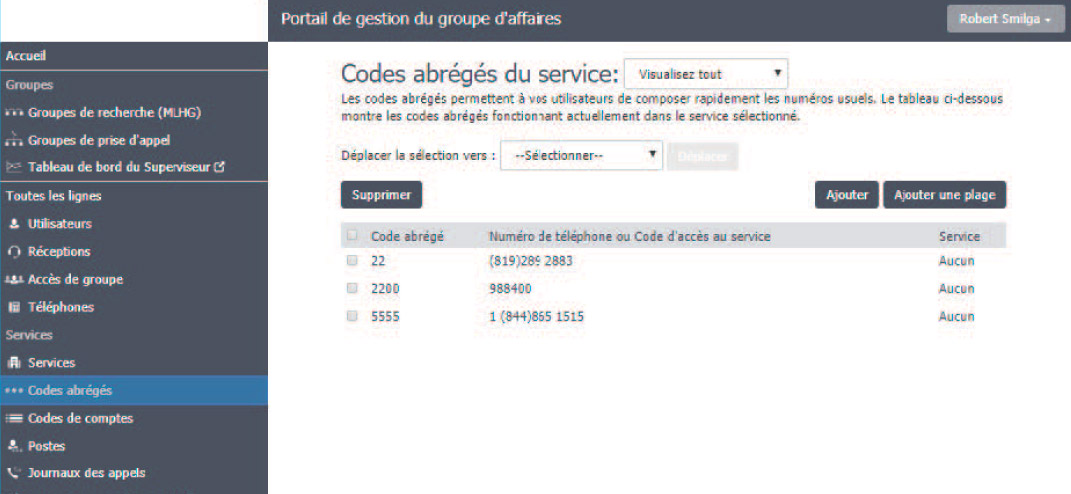
Le gestionnaire de groupe d’affaires est en mesure de
- déplacer un code abrégé sélectionné dans un autre service
- sélectionner un code abrégé et le supprimer
- ajouter un seul code abrégé ou une série de codes abrégés
- cliquer sur un code abrégé existant pour ouvrir une fenêtre contextuelle dans laquelle il pourra le modifier
Codes de comptes du groupe d’affaires
Le gestionnaire de groupe d’affaires peut configurer les paramètres de code de compte du groupe d’affaires, ainsi que créer et modifier une liste de codes de comptes validés.
À partir de l’écran Codes de comptes, le gestionnaire de groupe d’affaires peut voir les types d’appels qui nécessitent la saisie d’un code de compte avant de pouvoir être effectués et, si des codes de comptes ont été affectés, la liste de ces codes de compte.
Note : Seul le gestionnaire de l’ensemble du segment du groupe d’affaires peut accéder à la page Codes de comptes.
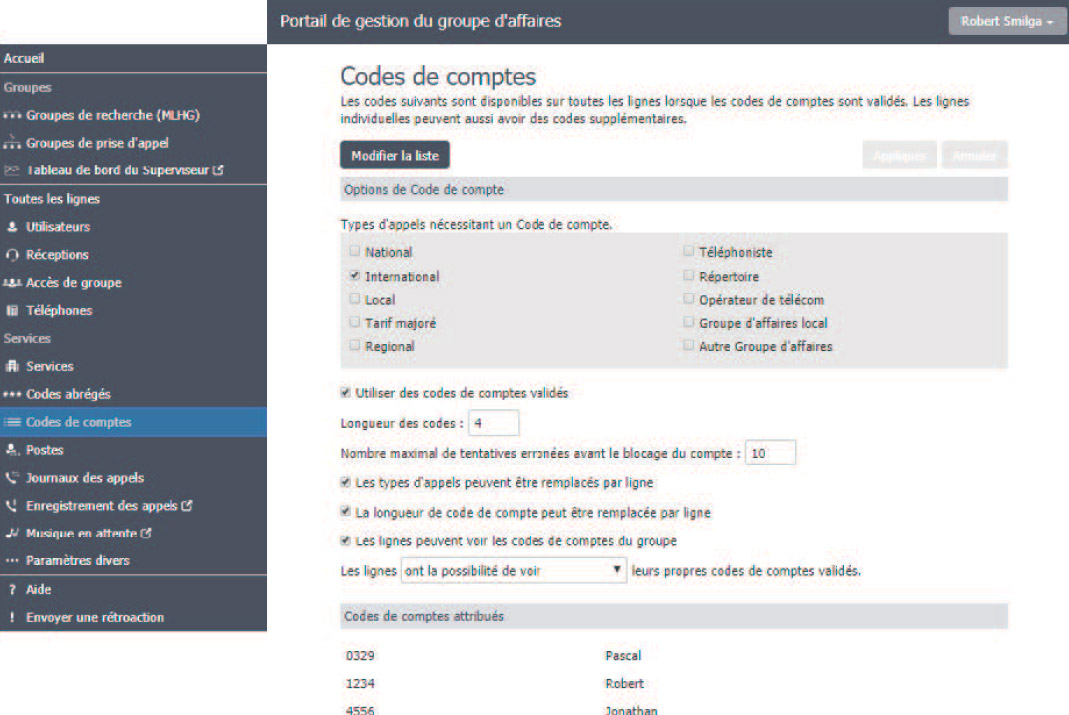
À partir de cet écran, le gestionnaire du groupe d’affaires est en mesure de
- modifier la liste des codes de comptes affectés
- utiliser les cases à cocher pour indiquer les types d’appels qui nécessitent des codes de comptes
- choisir si l’utilisation d’un code de compte valide est nécessaire ou non (si c’est le cas, les abonnés doivent saisir un code spécifique avant d’effectuer un certain type d’appel)
- définir la longueur du code de compte (1 à 15 caractères)
- définir le nombre maximum de tentatives incorrectes de saisie d’un code de compte avant que le compte ne soit bloqué (1 à 100 tentatives)
- choisir si les types d’appels et la longueur du code de compte peuvent être remplacés ou non, une ligne à la fois
- choisir si les lignes des groupes d’affaires peuvent consulter et modifier leurs propres codes de comptes
Postes de groupe d’affaires
Le gestionnaire de groupe d’affaires peut consulter et configurer les postes qui peuvent être utilisés dans son groupe d’affaires ou son service.
À partir de l’écran Postes, le gestionnaire de groupe d’affaires peut consulter tous les postes déjà configurés dans le groupe d’affaires ou dans le service. Ces postes peuvent être utilisés pour composer rapidement d’autres numéros du groupe d’affaires.
Note : Seul le gestionnaire de l’ensemble du segment du groupe d’affaires peut accéder à la page Postes.
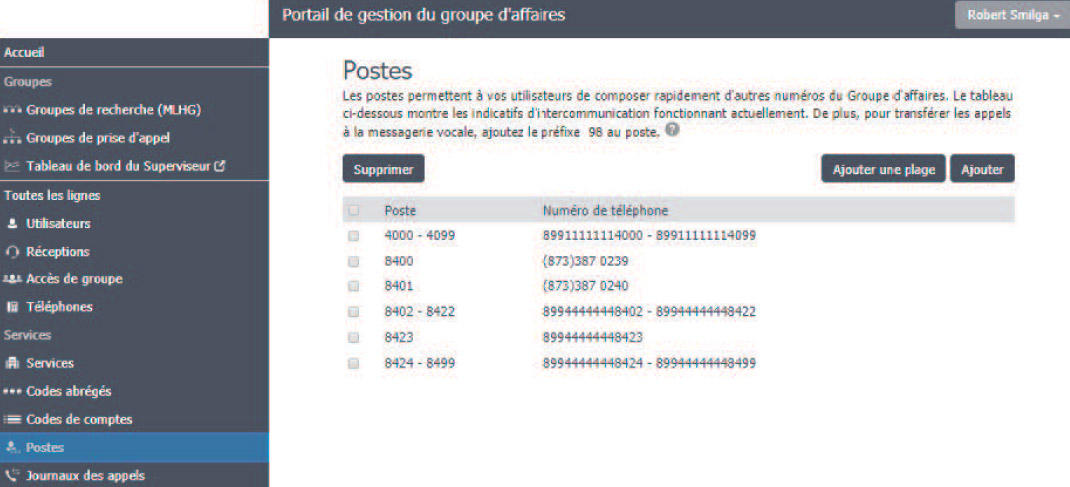
À partir de cet écran, le gestionnaire du groupe d’affaires est en mesure de
- supprimer les postes sélectionnés
- ajouter un seul poste ou une série de postes
- cliquer sur un poste pour ouvrir une fenêtre contextuelle permettant de le modifier
Journaux des appels de groupe d’affaires
Les gestionnaires de groupe d’affaires disposant de permissions appropriées peuvent télécharger les journaux des appels pour une période de temps donnée.
Note : Seuls les gestionnaires de groupe d’affaires disposant de permissions appropriées peuvent consulter l’écran Journaux des appels.
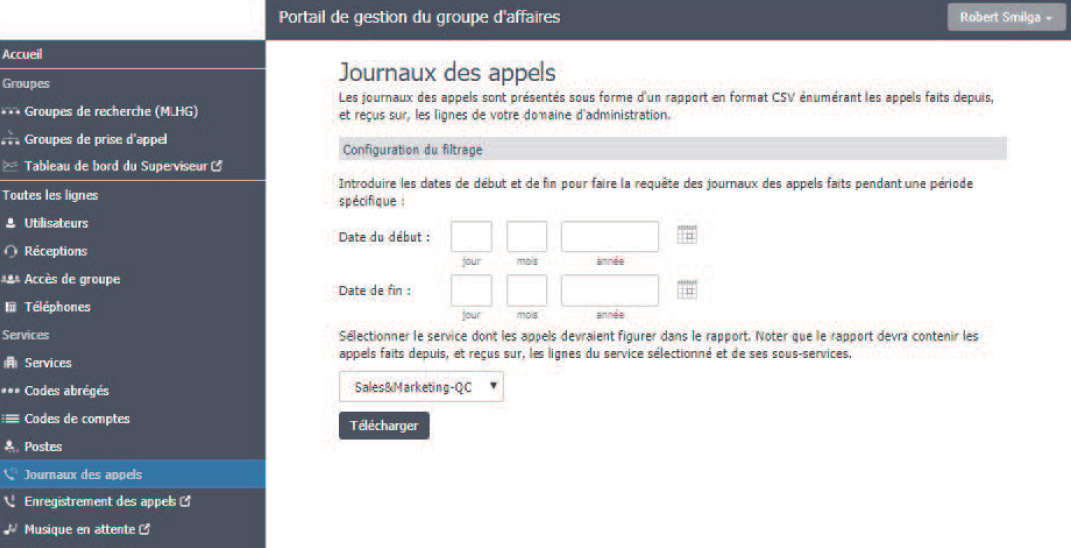
À partir de l’écran Journaux d’appels, le gestionnaire de groupe d’affaires est en mesure de
- demander un rapport contenant les journaux de tous les appels effectués (jusqu’à un mois à la fois) à destination et en provenance des lignes de leur domaine de gestion (l’ensemble du groupe d’affaires ou service, ainsi que des sous-services).
- filtrer les journaux des appels en spécifiant une plage de dates, ou par domaine de service si le groupe d’affaires en dispose.
Des messages d’erreur seront affichés si l’un de ces filtres est réglé à des valeurs non conformes.
L’interface utilisateur validera ces filtres une fois le bouton Télécharger cliqué, puis affichera une boîte de dialogue pendant le téléchargement du rapport. Le gestionnaire de groupe d’affaires ne pourra pas accéder à la page principale ni naviguer vers une autre page pendant ce processus, bien qu’il puisse annuler l’opération. Une fois téléchargé, le rapport peut être ouvert dans un logiciel tableur tel que Microsoft Excel.
Enregistrement des appels du groupe d’affaires
Le gestionnaire de groupe d’affaires peut cliquer sur le bouton du menu Enregistrement des appels pour accéder au serveur d’enregistrement des appels par défaut où il peut configurer son service d’enregistrement des appels.
Note : L’onglet Enregistrement des appels n’est visible que si l’enregistrement des appels est activé pour le groupe d’affaires.
Mise en attente de la musique du groupe d’affaires
Le gestionnaire de groupe d’affaires peut configurer la musique en attente sur la page d’accueil de l’interface utilisateur du Portail de gestion du groupe d’affaires. Le gestionnaire de groupe d’affaires peut cliquer sur Musique en attente afin de configurer ce service dans la nouvelle fenêtre.
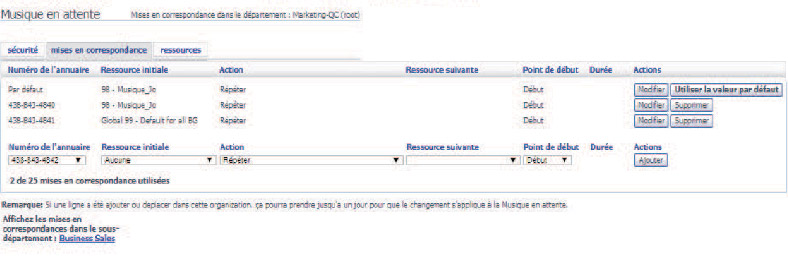
Paramètres divers du groupe d’affaires
Le gestionnaire de groupe d’affaires peut utiliser la fonction Paramètres divers pour afficher une gamme de paramètres pour son groupe d’affaires ou son service. À partir de l’écran Paramètres divers, le gestionnaire de groupe d’affaires peut consulter l’écran Blocs de numéros et cliquer sur des onglets supplémentaires pour afficher les écrans Appels externes, Notifications d’appel et Autres paramètres.
Blocs de numéros
À partir de l’écran Blocs de numéros, le gestionnaire de groupe d’affaires peut consulter la liste des blocs de numéros de téléphone de son service ou groupe d’affaires, ainsi que le nombre de lignes qui sont actuellement affectées dans chaque bloc.
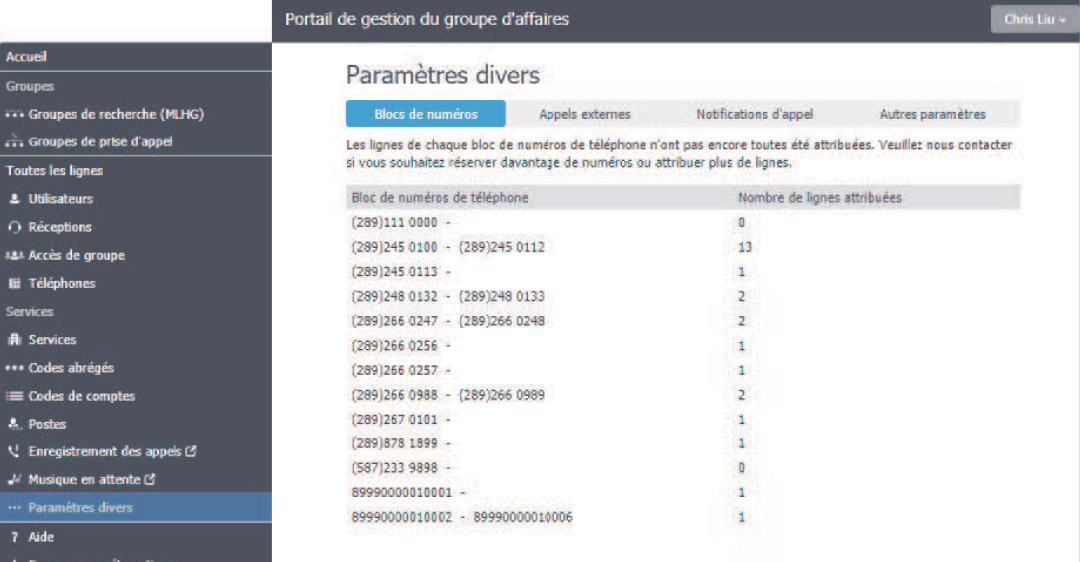
Appels externes
Dans l’écran Appels externes, le gestionnaire de groupe d’affaires peut voir s'il y a des limites sur les appels effectués à l’extérieur du service ou du groupe d’affaires, ainsi que les codes définis pour les opérateurs locaux, interurbains et internationaux.
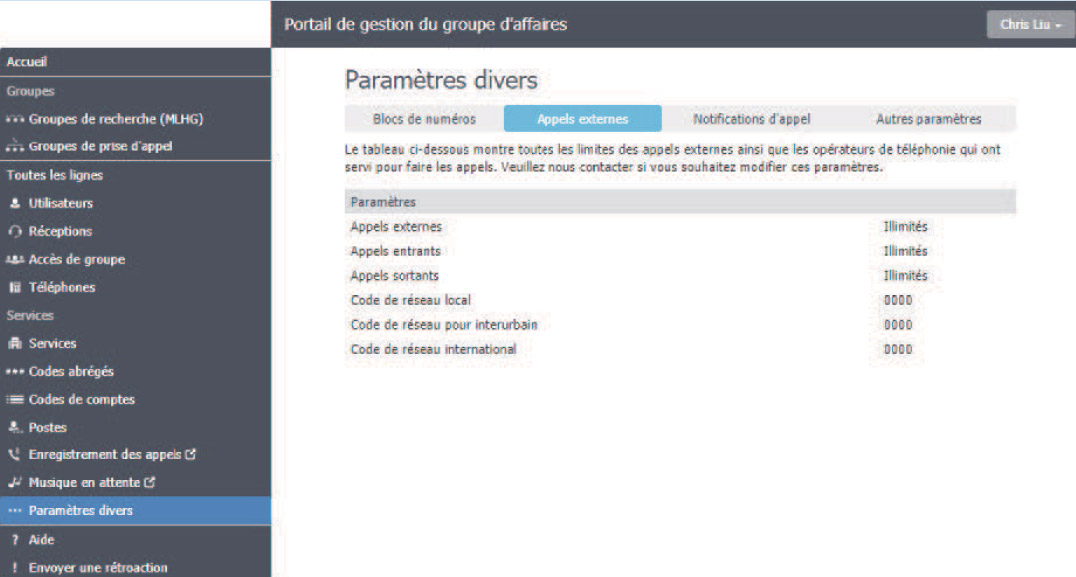
Notifications d’appel
Le gestionnaire de groupe d’affaires peut utiliser l’écran Notifications d’appels pour activer ou désactiver les notifications d’appel d’urgence et, si ces notifications sont activées, configurer les destinataires qui recevront une notification par courriel ou téléphonique lorsqu’un appel d’urgence est effectué par une ligne du groupe d’affaires.
Note : L’onglet Notifications d’appel n’est visible que si le groupe d’affaires est abonné au service Notifications d’appels sortants.
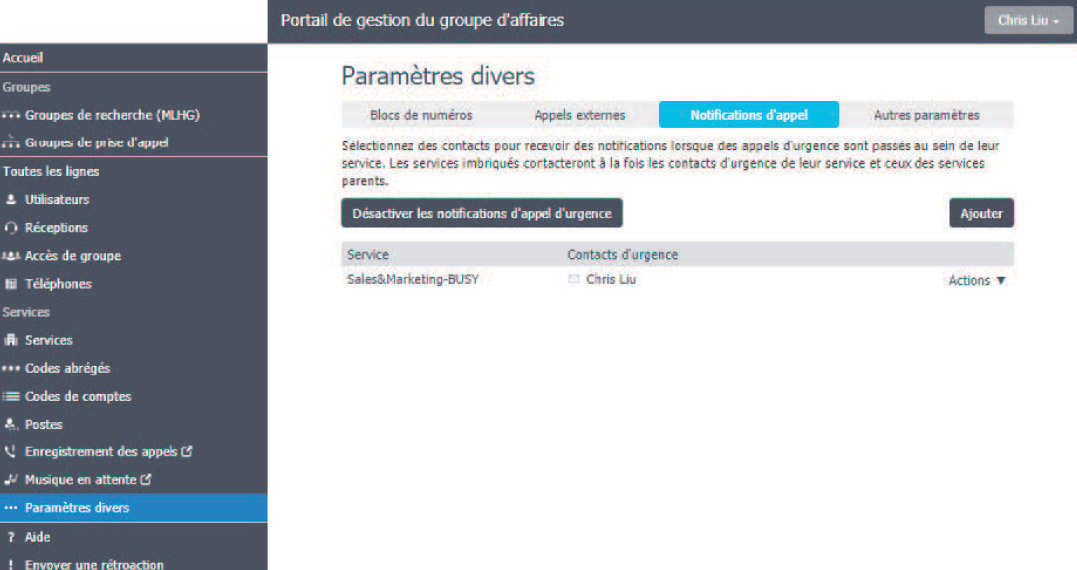
Le gestionnaire de groupe d’affaires peut cliquer sur Désactiver les notifications d’appel d’urgence pour désactiver les notifications d’appel. Lorsque les notifications d’appel sont désactivées, ce bouton affiche Activer les notifications d’appel d’urgence.
À partir de cet écran, le gestionnaire du groupe d’affaires est en mesure de
- consulter les Notifications d’appel déjà configurées
- utiliser le bouton Ajouter pour lancer une fenêtre contextuelle dans laquelle il peut sélectionner un service et ajouter des détails sur les destinataires qui devraient recevoir un courriel ou un appel téléphonique chaque fois qu’une ligne du service en question effectue un appel d’urgence
- utiliser le menu déroulant Actions à côté d’un service pour modifier ou effacer les listes existantes pour le service en question. Cliquer sur Modifier lance la même fenêtre contextuelle que le bouton Ajouter.
Autres paramètres
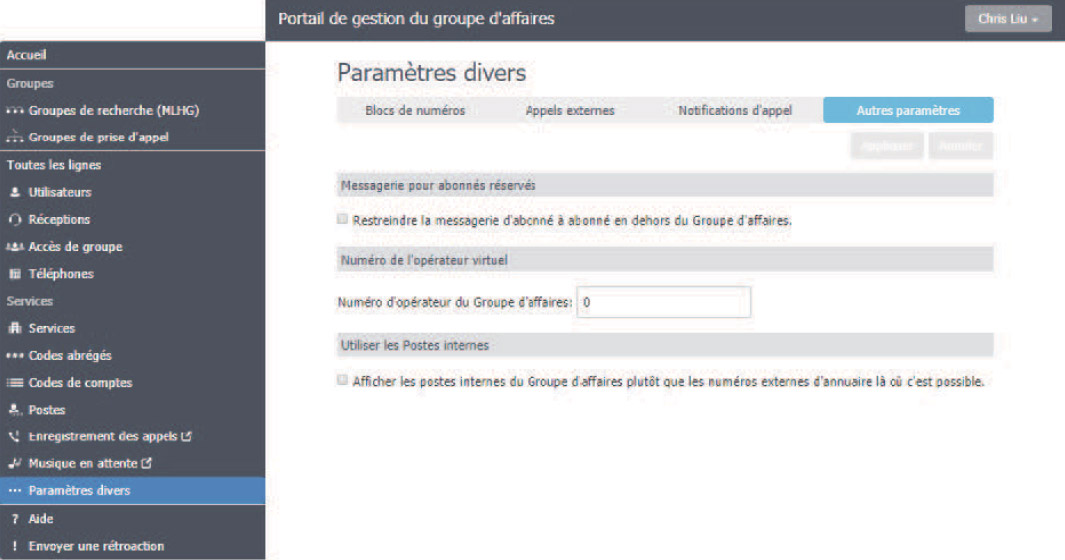
À partir de l’écran Autres paramètres, le gestionnaire de groupe d’affaires peut configurer les options suivantes.
- Messagerie pour abonnés réservés - définit si les membres du présent groupe d’affaires peuvent envoyer des messages uniquement aux autres membres du même groupe d’affaires.
- Numéro de l’opérateur virtuel - indique le numéro utilisé pour accéder à l’opérateur du présent groupe d’affaires.
- Utiliser les Postes internes - définit si le Portail client affiche le numéro de poste associé à un numéro de répertoire lorsque cela est possible.
Utilisation des services d’affaires
Voici quelques exemples de paramètres pouvant être ajustés à partir des écrans Utilisateurs, Réceptions et Téléphones :
Utilisateurs
Sélectionnez l’utilisateur souhaité et cliquez ensuite sur les appels entrants :
- Faire sonner tous vos téléphones simultanément (votre téléphone sonnera en même temps qu’un autre téléphone)
- Renvoi à un autre téléphone (transfert de vos appels vers un autre téléphone)
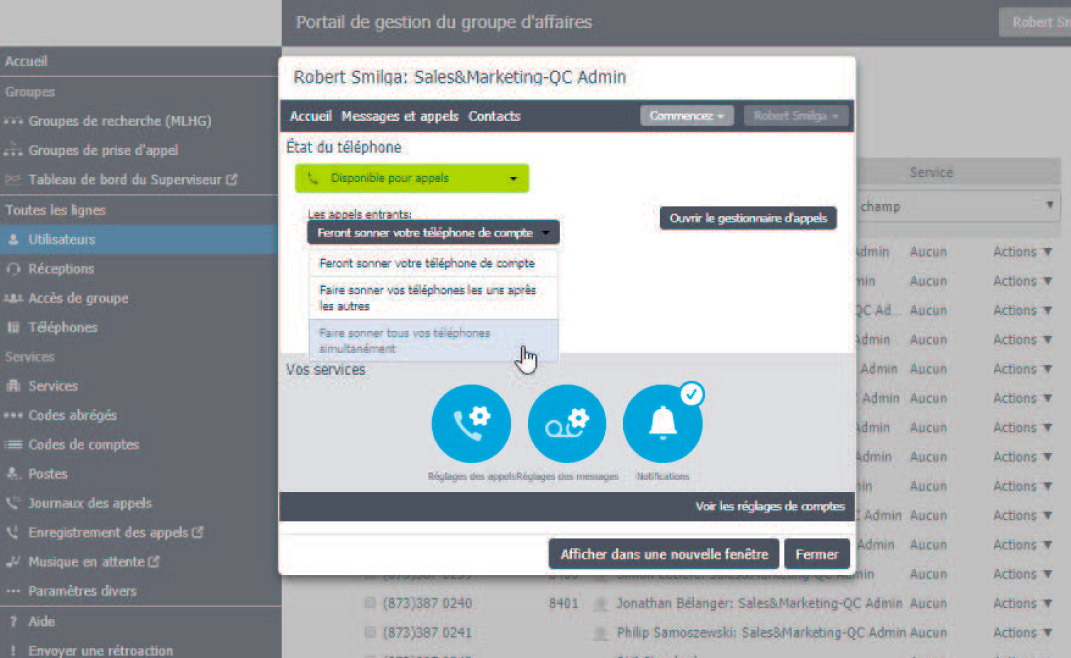
Ouvrir le gestionnaire d’appels, ensuite Envoyer vers la messagerie vocale après (ajustez le délai en secondes avant que votre poste ne soit transféré à la messagerie vocale (1 sonnerie correspond à 5 secondes)
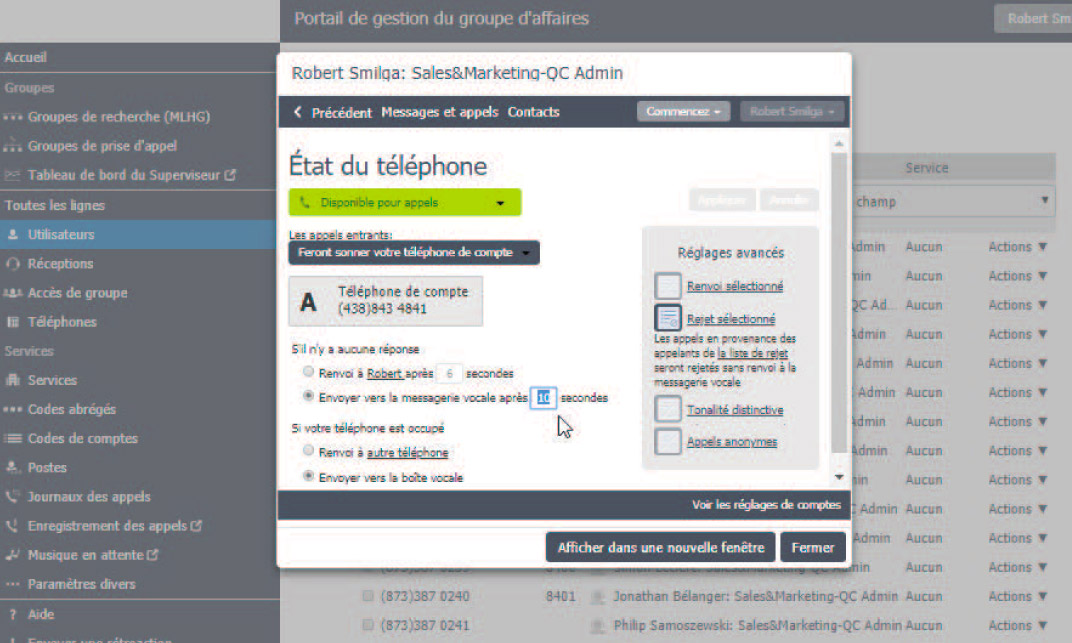
Réglages des appels
- Modifie le nom interne de chaque téléphone dans le champ après « S’il n’est pas masqué, signaler mon nom comme : »
Réglages des messages
- Renvoyer les messages et les télécopies comme courriels (activation/modification de la messagerie vocale par courriel)
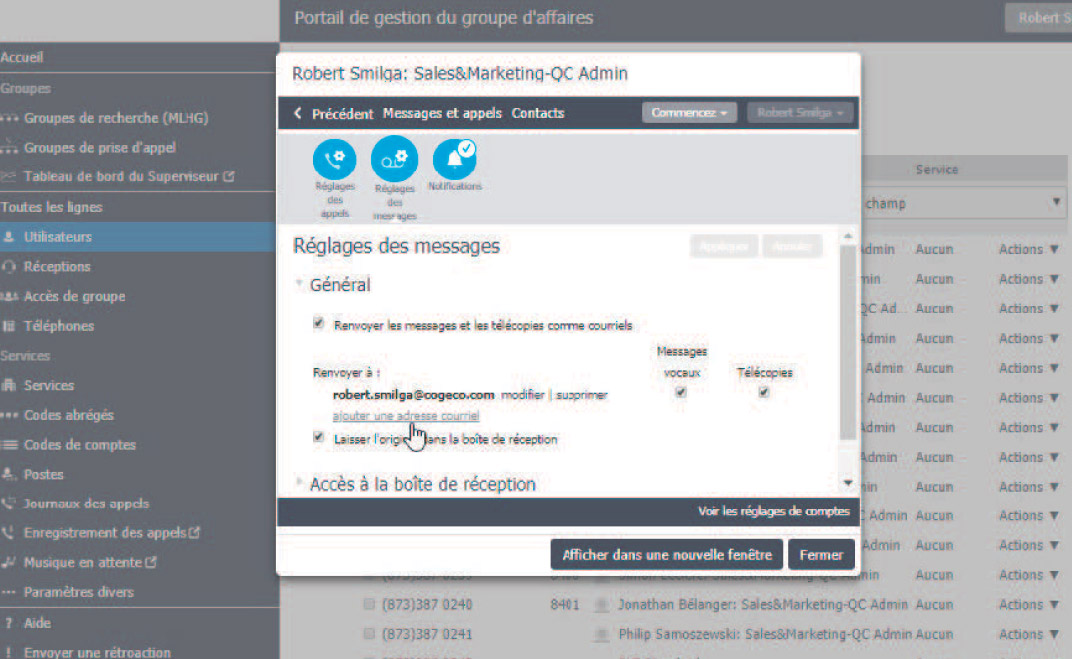
- Voir les réglages de comptes, ensuite Changer le NIP de la messagerie vocale (changement du mot de passe de la messagerie vocale)
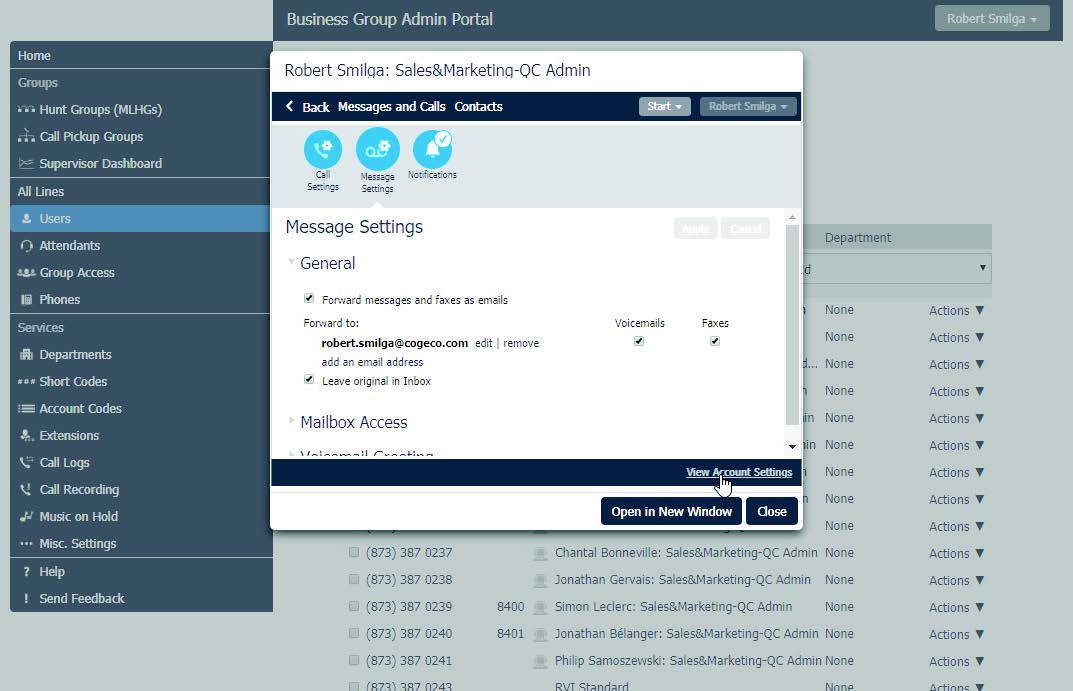
Réceptions
Sélectionnez la réception souhaitée et cliquez ensuite sur :
- Ouvrir les réglages de la réception
- Principal, ensuite Basculer vers l’utilisation d’un menu simple (par exemple « pas d’horaire - Standardiste automatisé »)
- Vous pouvez modifier à distance les enregistrements des réceptions
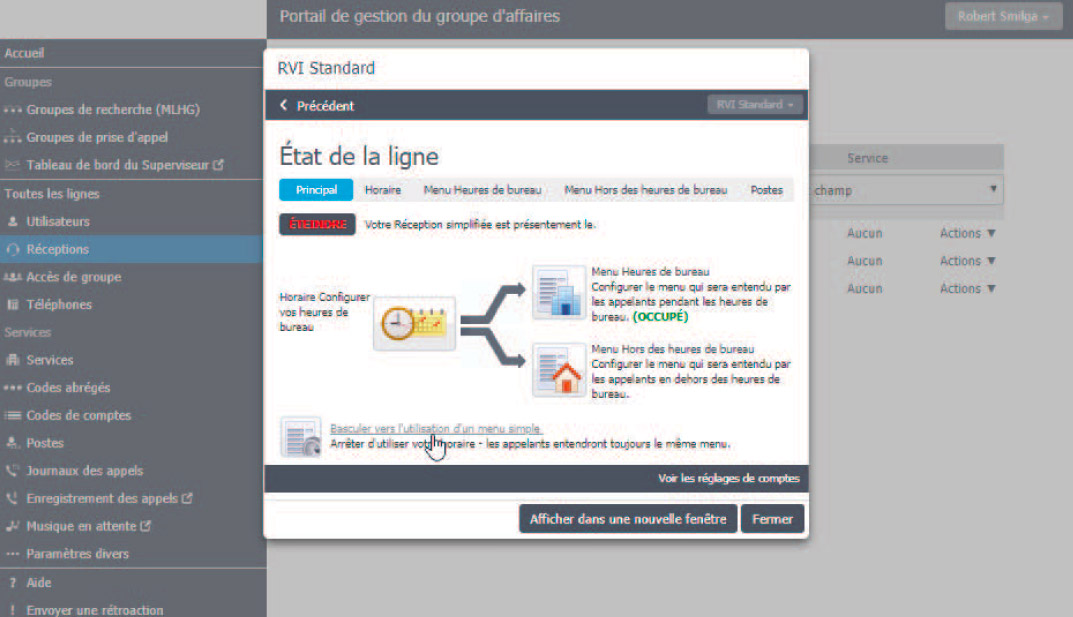
- Horaire (modifie l’horaire de votre réception, le cas échéant)
- Menu Heures de bureau/Hors des heures de bureau (Standardiste automatisé)
- Modifie l’attribution des fonctions aux touches du téléphone de l’appelant (par exemple, l’utilisation de la touche 1 transfère l’appel à la réception, poste 8400)
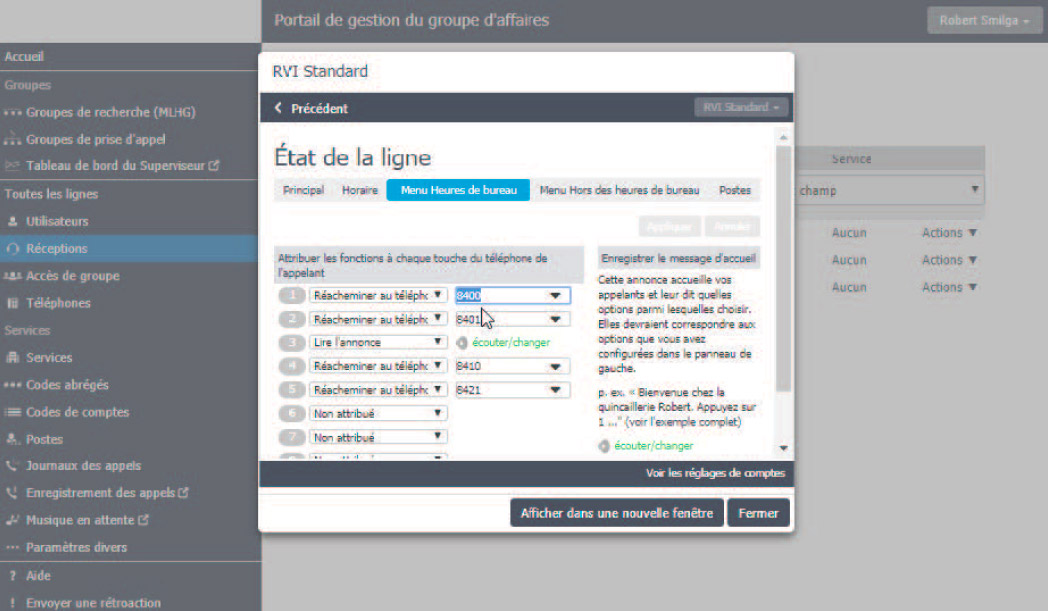
- Modifie l’attribution des fonctions aux touches du téléphone de l’appelant (par exemple, l’utilisation de la touche 1 transfère l’appel à la réception, poste 8400)
- Annonces (vous verrez cette catégorie seulement si un horaire a été utilisé)
- Sélectionnez un message d’accueil (Annonce après la fermeture, Heures ouvrables - annonce principale, etc.) et enregistrez/écoutez le message d’accueil à distance
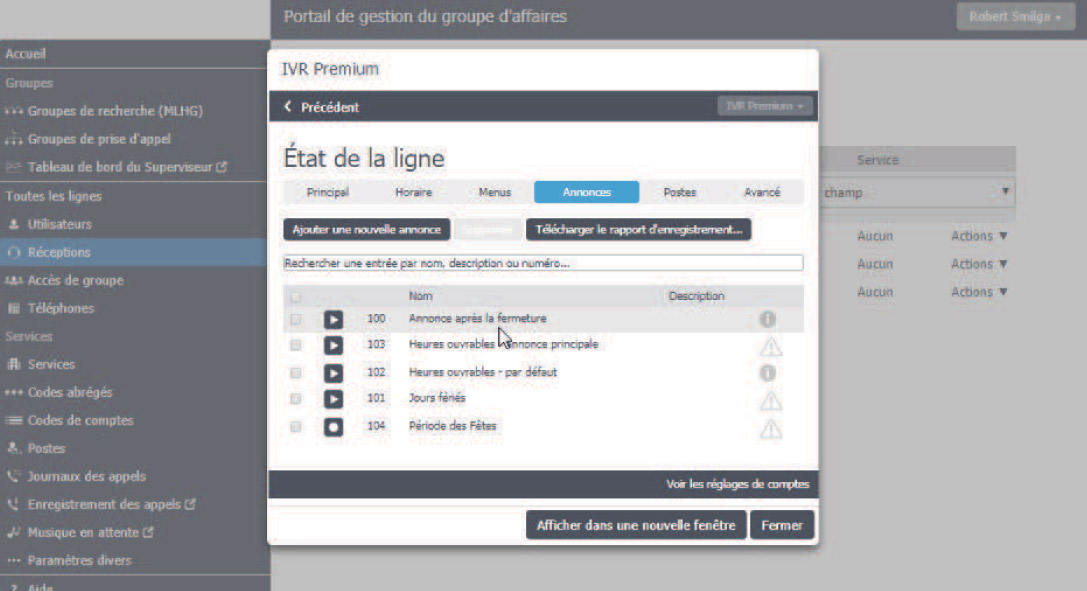
- Sélectionnez un message d’accueil (Annonce après la fermeture, Heures ouvrables - annonce principale, etc.) et enregistrez/écoutez le message d’accueil à distance
Téléphones
Sélectionnez le téléphone souhaité et cliquez ensuite sur :
- Actions > Configurez le téléphone (une nouvelle fenêtre s’ouvrira)
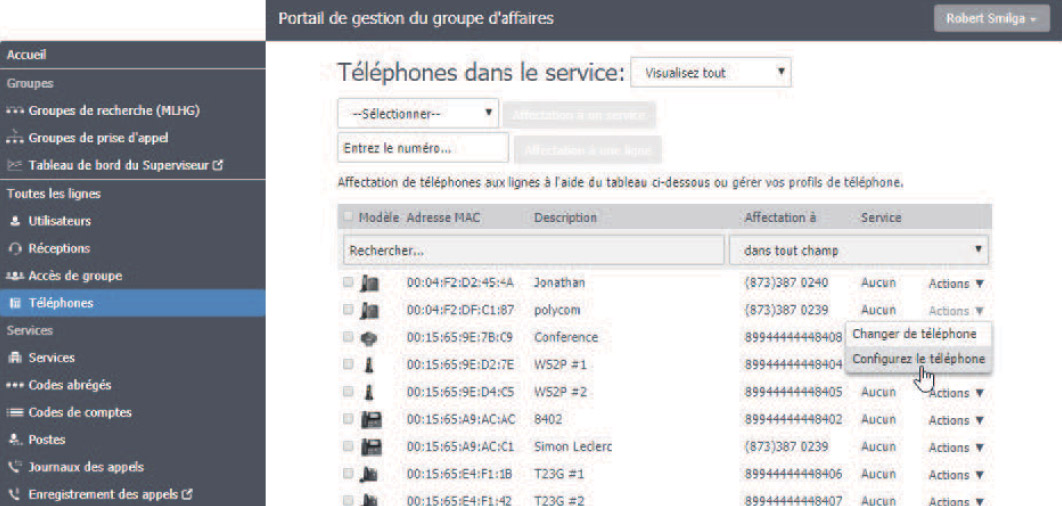
- Cliquez sur « Modifier »
- Touches programmables – Ligne : ceci configure les 12 boutons à gauche et à droite de l’écran. Sélectionnez une touche que vous souhaitez configurer (touche 1 = bouton 1 en haut à gauche, donc les touches 1-6 du haut à gauche vers le bas à gauche, 7-12 du haut à droite vers le bas à droite). Lorsque vous configurez les touches, assurez-vous de vérifier le téléphone afin de ne pas modifier une fonction essentielle, telle qu’un poste de ligne principale, etc. Dans cette section, vous sélectionnerez très probablement une touche vide pour :
- Attribuer une composition abrégée
- Action de touche programmable = Composition abrégée
- Ligne = le numéro de téléphone
- Étiquette = le prénom et le nom du contact
- Ajouter une touche de surveillance pour surveiller d’autres téléphones de l’entreprise. Cette fonction vous permet de voir quand les utilisateurs sont au téléphone. Si vous n’êtes pas en communication, cela vous permettra également de composer rapidement le numéro du téléphone de l’utilisateur en question. Si vous êtes en communication et que vous appuyez sur la touche qui lui est attribuée, cela déclenche un transfert d’appel direct vers le téléphone de l’utilisateur concerné.
- Action de touche programmable = Poste sous surveillance avancée
- Poste = (par exemple, si vous souhaitez surveiller la réception et le numéro de poste de la réception est 20, vous devez saisir 20)
- Étiquette = (le nom de l’utilisateur ou du service, par exemple la Réception)
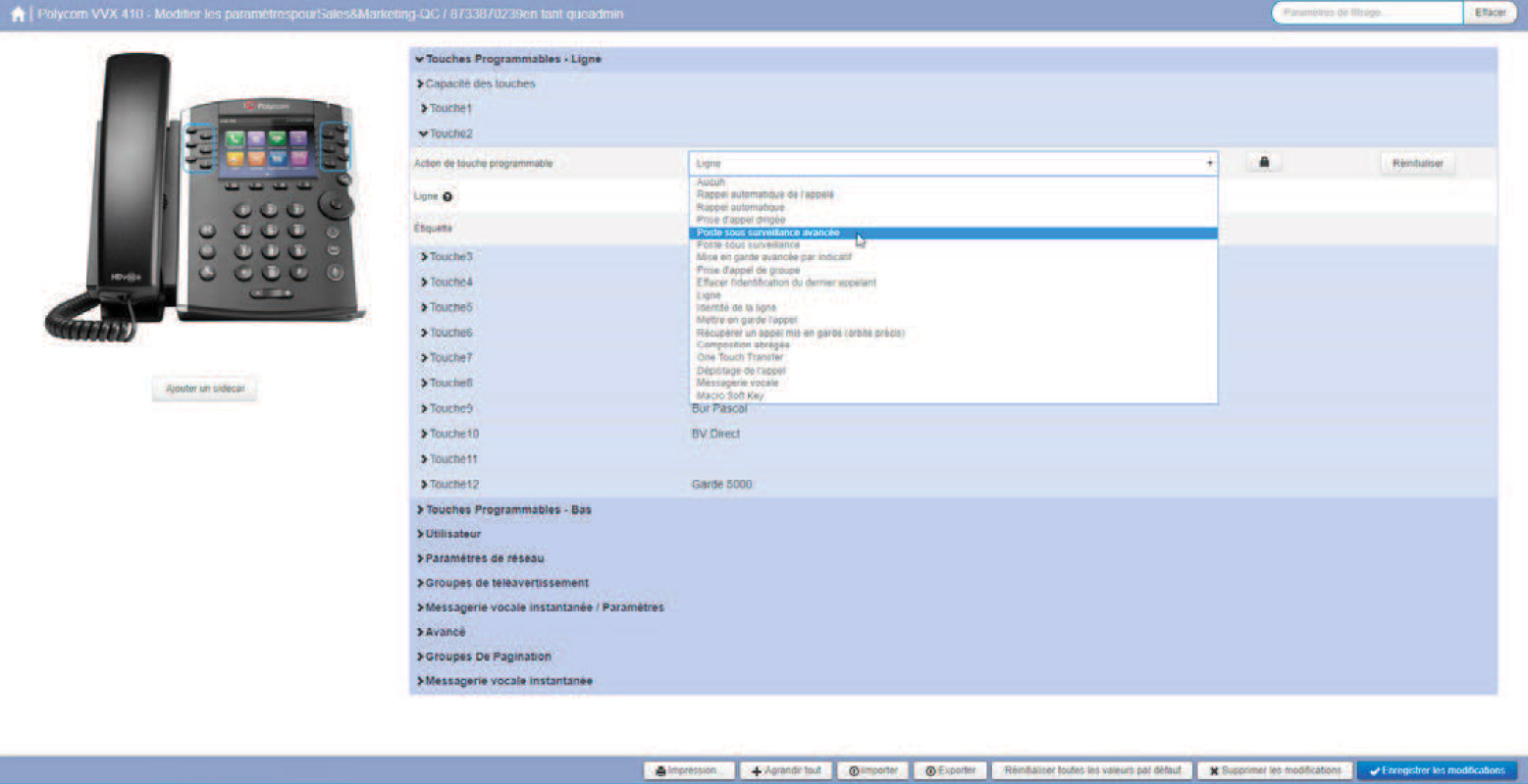
- Touches programmables - Bas (cette section vous permet de configurer les 4 touches en bas de l’écran)
- Dans cette section, vous pouvez personnaliser les touches des 4 boutons en bas de l’écran. Par exemple, vous pouvez ajouter un bouton qui vous amène directement à votre « Répertoire ».
Musique en attente
- Cliquez sur « Modifier »
- Téléversez un nouveau fichier wave
Trois façons de trouver les meilleures solutions pour votre entreprise
-
Nous sommes présents du lundi au vendredi, de 8h30 à 17h30, pour proposer des solutions et répondre à vos questions.
Appelez-nous maintenant -
Remplissez un court formulaire avec vos informations et nous vous contacterons dans les plus brefs délais.
Aller au formulaire de demande -
Planifiez une rencontre avec votre directeur de compte local pour obtenir des solutions sur mesure pour votre entreprise.
Planifiez une rencontre

