-
Contact us
-
Log in
-
Webmail
- Select a province
- Ontario
- Québec
Polycom VVX 410 Business Media Phone Quick Start Guide

Welcome to Cogeco's Hosted PBX Polycom VVX® 410 Business Media Phone. It's designed to streamline your business communications with easy-to-use functions and a touchscreen that's simple to navigate. Below, we'll walk you through all its features including setting up your voicemail, how to use the display screen and making conference calls. We've also added helpful, time-saving tips throughout this guide.
Getting Started With Hosted PBX
Setting Up Voice Mail Greetings From Your Phone
- Dial feature code *98 or press
1.
- Enter a PIN of your choice (at least 6 digits)
- Re-enter PIN to confirm
- Upon hearing the system voice prompt, record your name
- Press # to confirm
- Setting up the Greetings
Choose one of the following options:- Press 1 to record a personal greeting. Follow the voice prompts to complete the recording.
- Press 2 to select system generated greetings that include your name. Greeting is automatically created.
- Press 3 to select system generated greetings that include your phone number. Greeting is automatically created.
- Press 4 to select system generated greetings that include both your name and telephone number. Greeting is automatically created.
Press the pound key (#) to confirm.
After 3 unsuccessful attempts to log in, you will be locked out. Please contact technical support at 1-855-440-5602.
Accessing the Voice Portal from a remote location is not offered.
VoIP 9-1-1 Service features may differ from traditional wireline 9-1-1 services.
Phone Views
Your phone has three main Views: Home, Calls, and Lines view (the default). You can access Home and Lines view at any time. If your phone has one or more calls, you can also access Calls view.
For Home view from any menu, press . Press
to alternate between Home and Lines view.
Home View
Home view displays icons you can select to access phone functions.
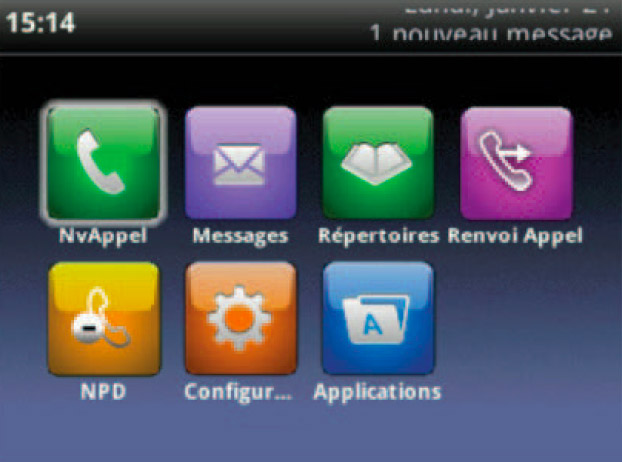
You can use the right, left, up, and down arrow keys to display more icons.
Lines View
Lines view displays phone Lines, Favorites and soft keys.
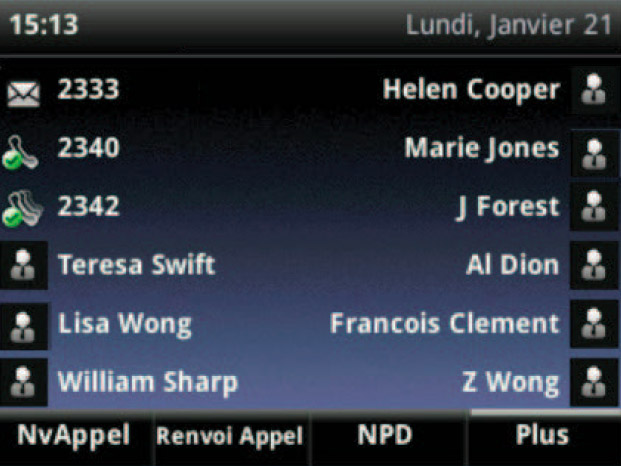
If your phone is idle, you can press the Line key to access the dialer.
Tip
- In this guide, soft keys are referred to by their name only. For example, to end an active call, press End Call.
Calls View
If your phone has one or more calls, you can access Calls view.

Call color indicates status:
- Dark green—Active call
- Bright blue—Incoming call
- Dark blue—Held call
Use the up and down arrow keys to select a call (highlight it). The soft keys control the highlighted call.
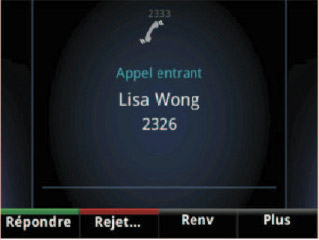
Entering Data
Use the dialpad keys to enter information. To use backspace, press .
To type with the dialpad keys, press a key repeatedly to view the character options and stop to select.
To type other characters, press Encoding or Mode. When using the dialpad keys, use the 1, *, 0, and # keys.
About Calls
Only one call can be active at one time. You can use the handset, speakerphone, or headset for calls. During a call, you can change modes by picking up the handset, or by pressing or
.
If you navigate away from your call(s), press to see Active Call or Calls view again.
Tips - Switching Between Lines and Calls View
When in Calls view, switch to Lines view by pressing More > Lines. Switch back to Calls view by pressing More > Calls.
Placing Calls
Pick up the handset, or press or
. Enter the phone number, and press Send. Or enter the phone number first, then press Dial, pick up the handset, or press the
or
.
From Lines view: Press the phone Line key, enter the phone number, and press Send.
From Home view: Select New Call using the left and right arrow keys. Enter the phone number, and press Send.
Tips - Placing Calls Quickly
- Select a recent call or Favorite, or select a contact’s phone number in the Contact Directory.
Answering Calls
- To answer with the speakerphone, press
or tap Answer.
- To answer with the handset, pick up the handset.
- To answer with a headset, press
.
- To answer a new call while on an active call, press Answer. The current call will be held.
Ending Calls
To end an active call, replace the handset, press , or press
. Or, press End Call. To end a held call, navigate to Calls view and highlight the held call. Press Resume, and press End Call.
Holding Calls
From Calls view, press Hold or . Remember to highlight the call first. To resume a held call, press Resume or
again.
Transferring Calls
From Calls view, press Transfer or and call the other party. When you hear the ringback tone, or after you talk with the other party, press Transfer or
again. Press Blind to complete a transfer without waiting for the ringback tone.
FORWARDING CALLS
To enable call forwarding, dial feature code *72 followed by the number you want to forward your number to. To disable call forwarding, dial feature code *73.
Placing Conference Calls
Call the first party, and after the call connects, press More, and select Confrnc. Then, dial and connect with the second party and press Confrnc again.
From Lines or Calls view, you can:
- Press Hold to hold all participants.
- Press End Call to remove yourself from the call, but keep the other participants connected.
- Press Split to end the conference and hold all participants.
Timesaver - Placing Conference Calls
- If you have an active and held call, press Join to set up a conference.
Viewing Calls
From Lines view, do one of the following:
- Press
, select Directories, and select Recent Calls to view your Recent Calls list.
- Press the right arrow key to view the recent Placed Calls.
- Press the left arrow key to view the recent Received Calls.
- Press the down arrow key to view the recent Missed Calls.
- Press the up arrow key to view Favorites.
From the Recent Calls list, press Sort to sort and order calls, press Type to display only certain calls, or select a call record to call the person.
Contact Directory
To select a contact from the Contact Directory, press .
- To view your Directory—Select Directories from Home view. Press Contact Directory on the Directory screen.
- To add a contact—Navigate to your Contact Directory and press Add. Enter the contact’s information, and press Save. To make a contact a Favorite, enter a Favorite Index number.
- To update contact information— Navigate to your Contact Directory and select the contact. Press Info, press Edit, update the contact’s information, and press Save.
- To delete a contact— Navigate to your Contact Directory and select the contact. Press Info, press Delete, and press Yes to confirm.
- To search for a contact—Navigate to your Contact Directory and press Search. Enter search and press Search.
- To dial a contact from your Directory—Navigate to your Contact Directory and select the contact. From the contact’s information screen, select the contact’s phone number.
Tips - What Does the Star Mean?
indicates a Favorite.
Listening to Voicemail
An envelope, , adjacent to a Line key, indicates that you have voicemail. Select Messages from Home view or press
, and select Message Center. Press Connect and follow the prompts.
Muting the Microphone
During a call, press so other parties can’t hear you. To disable Mute, press
again. This applies to calls using the handset, headset, and speakerphone.
Using Do Not Disturb
To enable or disable ringing, press DND from Home or Lines view. When Do Not Disturb is enabled, , displays in the status bar and beside the appropriate Line key.
Adjusting the Volume
To change call volume, press during a call. To change the ringer volume, press
when the phone is idle or ringing.
Updating Ringtones
- To change the incoming call ringtone, select Settings from Home view, and press Basic > Ring Type. Select the ringtone you want.
- To set a ringtone for a contact, navigate to your Contact Directory and select the contact. Press Edit, update the contact’s ring type, and press Save.
Auto Attendant Greetings
- Dial the Auto Attendant (AA) phone number (E.g. 51#, 52#, 53# provided by Cogeco)
- Upon hearing the IVR Prompt, press/key-in *6
- Enter PIN followed by # (E.g. 1234#)
- If entering the system for the first time, it will give you the option of choosing your PIN (a minimum of 4 digits is recommended). Re-enter the new PIN to confirm, followed by #.
To Record & Edit recordings for Business and Non-Business hours
- Press 1 - To change the configuration of your automated attendant
- Press 1 - To turn on/off your automated attendant
- Press 2 - To record or edit announcements used for your business-hours menu
- Press # to record your initial greeting
- When finished recording press #
- Press 1 to save the recording
- Press 2 to re-record/override
- Press 3 to exit
- Press 4 to continue recording
- Press 3 - To record or edit announcements used for your non-business-hours menu
(Note: this option will be only available if you have your attendant configured by Cogeco to provide your callers with options during Non-Business hours)- Press # to record your initial greeting
- When finished recording press #
- Press 1 to save the recording
- Press 2 to re-record/override
- Press 3 to exit
- Press 4 to continue recording
Follow the voice prompts to complete the recording.
Press the (*) button to return to the previous menu.
1. For use with Polycom® UC Software 4.1.4 or later. For detailed information on how to use your phone, see the Polycom VVX 400 and 410 Business Media Phone User Guide, available by navigating to your phone’s Support page from Polycom Voice Support.
Three ways to find the best solutions for your business
-
We’re here Monday to Friday from 8:00 a.m. to 6:00 p.m. to suggest solutions and answer questions.
Call us now -
Fill out a short form with your information, and you will hear from us as soon as possible.
Go to callback form -
Book a meeting with your local Cogeco Account Executive for tailored solutions for your business.
Book a meeting

